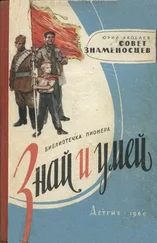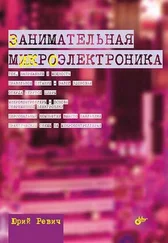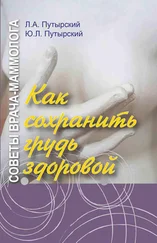В открывшемся окне осталось снять отметку в пункте Требовать ввод имени пользователя и пароля. Кстати, это позволяется сделать в любом случае, даже при наличии пароля или при множестве пользователей. Ни разу не рискнул попробовать, что получится, если при этом еще и забыть установить отметку на вкладке Дополнительно в пункте Требовать нажатия CTRL+ALT+DELETE, и за возможные последствия такого легкомыслия я не отвечаю.
В настройке интерфейса осталось сделать две важных вещи: отрегулировать языковую панель и вернуть отображения расширений файлов. Начнем с последнего – найдите в панели управления значок Параметры папок (в XP Свойства папки также доступны из любого окна Проводника, например, Мой компьютер, через пункт главного меню Сервис). На вкладке Вид снимите отметку для пункта Скрывать расширения для зарегистрированных типов файлов. Единственная причина, по которой их стоит скрывать, – страховка от случайного переименования типа (например, исполняемого файла exe в документ вообще без расширения). Но одновременно вы теряете возможность различать файлы разных типов, особенно если они ассоциированы с одной и той же программой, – например, рисунки формата GIF, PNG, TIFF и JPEG с одним и тем же именем будут отображаться совершенно одинаково. Изложение в этой книге, как и в большинстве сетевых рецептов, ориентировано на то, что расширение файла доступно пользователю.
Обратите внимание на имеющиеся там же рядом пункты: Скрывать защищенные системные файлы и Не показывать скрытые файлы, папки и диски. Возможно, и не стоит менять эти настройки сразу – служебных файлов и папок с каждой новой версией Windows появляется все больше, и они только засоряют Проводник. Но запомните размещение этих позиций – они пригодятся при некоторых действиях, описанных в этой книге, – когда вы не находите какого-либо файла, скорее всего, дело именно в этом.
О языковой панели. Я настоятельно рекомендую изменить языковую раскладку по умолчанию на английский язык вместо русского и постараться к этому привыкнуть. В большинстве случаев, обращаясь к новому окну, вы начинаете набирать именно по-английски: адреса в Сети, команды в командной строке, имена папок или файлов в Проводнике лишь типовые примеры. А набор английских слов и без того требует сосредоточенности, чтобы помнить еще и о необходимости переключиться. Изменение языка ввода по умолчанию производится во всех системах примерно одинаково (могут немного различаться только названия пунктов и вкладок): Панель Управления | Языки и региональные стандарты, вкладка Языки (Языки и клавиатуры), кнопка Подробнее (вкладка Общие), раздел Язык ввода по умолчанию – выбрать Английский (США).
Отметим, что там же можно установить и другой английский (международный), и тогда у вас изменятся некоторые параметры ввода текста (подробнее об этом см. разд. 9.3 «Настройки клавиатуры и мыши»). Сочетание клавиш переключения языка по умолчанию (+) менять не стоит [18]– радикально иного там ничего не предлагается, и для повышения комфорта в этой части придется устанавливать сторонние программы, чем мы займемся в разд. 12.3 «Русификация и кодировки».
Я советую также проверить, отключено ли у вас автоматическое получение обновлений, и если вы этого не сделали во время установки, отключите: Панель управления | Центр Обновления Windows или просто Автоматическое обновление.
Мотивация этого совета подробнее изложена в разд. 10.5 «К вопросу об автоматических обновлениях». После ознакомления с ним принимайте свое решение, но пока идет процесс начальной настройки, я советую все-таки обновления не включать – придется проводить десятки минут перед включенным компьютером, пока он соизволит установить все обновления.
8.5.3. Режимы энергосбережения
Можно также сразу отредактировать функции автоматического выключения системы под свои вкусы. По умолчанию Windows через несколько минут выключит экран (включается движением мыши), а еще через некоторое время «умрет» более глубоко – доступ придется восстанавливать через нажатие какой-либо клавиши на клавиатуре и повторный вход в аккаунт пользователя (с выбором нужного, если их несколько, и вводом пароля, если он был установлен).
Изменить это позволяет обращение к функциям энергосбережения (разумеется, с правами администратора). В Windows XP это быстрее всего сделать через Свойства рабочего стола (вкладка Заставка), в остальных версиях до «свойств экрана» слишком долго добираться, и проще это сделать через пункт Электропитание в панели управления. В разных версиях перечисляемые далее позиции сгруппированы в разных местах, но называются они практически одинаково и несут одну и ту же функциональность. В последних версиях по сравнению с XP все сгруппировано логичнее, зато появилось излишне много позиций в списке задач – за пятью из шести пунктов кроется всего две группы настроек.
Читать дальше
Конец ознакомительного отрывка
Купить книгу