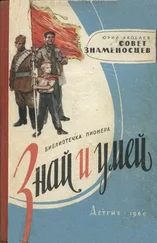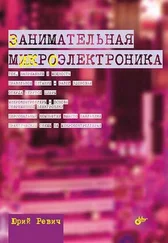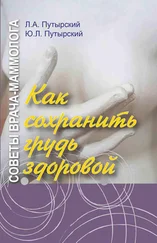Еще о кнопках Пуск
Не запутайтесь! Здесь речь идет не о той кнопке питания, что на корпусе компьютера, а о той, что в меню Пуск предназначена для корректного выхода из Windows. В XP она называется Выключить компьютер и настройки не имеет, только меню выбора. Если ее настроить на Перезагрузку, то настоящую (что на корпусе компьютера) целесообразно, например, на Завершение работы, а крышку ноутбука тогда на Сон. Можно и любое другое сочетание – по вкусу. О настройках настоящей кнопки питания см. далее разд. 8.5.3 «Режимы энергосбережения».
Далее нажмите на кнопку Настроить и получите обширный список опций меню Пуск. Я советую установить там отметку у пункта Сеть (тогда она окажется в меню), остальное – по вкусу. Если вы в меню Пуск не находите чего-нибудь, описываемого в этой книге или встреченного в других рекомендациях, то обращайтесь к этому меню.
На вкладке Панель задач (напомню, это в свойствах кнопки Пуск) стоит запретить скрывать неиспользуемые значки в области уведомлений. Для Windows XP для этого надо снять отметку в пункте Скрывать неиспользуемые значки, для остальных, наоборот, отметить пункт Всегда отображать все значки. Если у вас значков в «трее» по мере установки программ накопится много, тогда лучше с ними разбираться по отдельности, чем терять время на поиски нужного, к которому вы не обращались последний месяц.
Оборудуйте себе рабочий стол и панель задач – удалите лишние ярлыки (удалить из любого места ненужный ярлык можно напрашивающимся способом – щелкнуть правой кнопкой и выбрать из меню позицию Удалить) и расставьте отсутствующие, чтобы они были под рукой. В Windows 7 это вообще необходимое действие, потому что по умолчанию рабочий стол оказывается практически девственно чист (должна появиться лишь одна Корзина). Перенести из меню кнопки Пуск или из Проводника любую программу или позицию меню (например, Компьютер или Сеть) на рабочий стол или в панель быстрого запуска панели задач, в любой из Windows можно простым перетаскиванием.
Процедура перетаскивания действует в обе стороны, так что не пугайтесь, если переносимое вдруг исчезло на старом месте – в этом смысле Windows непредсказуема, особенно Windows XP. Она без видимых причин вдруг может очнуться и попросить уточнить: «копировать или перенести?», но если этого не было, то результат оказывается неопределенным. А другие версии и вовсе ничего не спрашивают. На самом деле там есть закономерность (она подробнее разбирается в заключении, любопытствующие могут просто порыться в справке), но я сознательно даже не буду пытаться ее здесь воспроизвести, чтобы не засорять вам голову – действовать наудачу оказывается быстрее, чем вспоминать, что к чему.
В Vista еще придется убрать боковую панель (панель гаджетов, которые на самом деле виджеты) – в «семерке» это бездумное заимствование из Mac OS десятилетней давности убрали «по многочисленным просьбам пользователей». Щелкните правой кнопкой мыши на боковой панели, нажмите кнопку Свойства и уберите отметку у пункта Запуск боковой панели при загрузке Windows. Нажмите кнопку OK. Затем опять щелкните правой кнопкой мыши на боковой панели и нажмите Закрыть боковую панель. Для любителей – гаджеты-виджеты в Windows 7 можно вызвать через Панель управления | Гаджеты рабочего стола.
8.5.2. Системные настройки и переключение языков
Если вы не вводили никаких паролей и не создавали новых пользователей, входной запрос выбора пользователя должен отсутствовать. Если пароль был задан или в системе появились новые пользователи, то запрос должен, естественно, возникнуть. Тем не менее случается, что и пароля нет, и пользователь активирован всего один (или вы так думаете, что он один), но запрос вдруг возникает, и вы не знаете, как от него избавиться. Это дело и правда неочевидное, особенно в последних версиях, где доступ к соответствующей настройке предельно усложнен.
В Windows XP просто найдите в панели управления пункт Учетные записи пользователей, и там – пункт Изменение входа пользователей в систему, дальше все понятно. А вот в новых версиях придется попотеть – там это высокопарно назвали «учетная запись опытного пользователя», и напрямую через панель управления вы ее не найдете. Я нашел два способа вызвать ее, так что выбирайте по вкусу:
♦ официальный – набрать в командной строке netplwiz;
♦ более простой – запустить из папки Windows\System32 файл netplwiz.exe. Если вы неспособны запомнить такое зубодробительное название (я, например, забываю его немедленно, как оторву глаза от текста), то в справке наберите вход в систему, щелкните в результатах по пункту Включение и выключение безопасного входа в систему (CTRL+ALT+DELETE), и там во втором абзаце окажется ссылка на ту самую «учетную запись опытного пользователя» (она ведет на оный netplwiz.exe в папке System32).
Читать дальше
Конец ознакомительного отрывка
Купить книгу