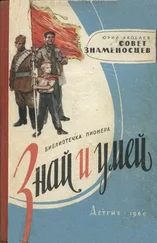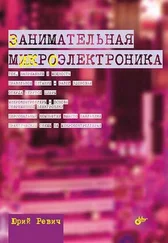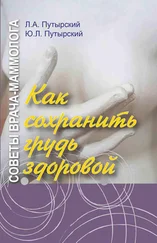Программа nLite позволяет интегрировать драйверы в дистрибутив и сразу создать загрузочный диск или записать полученное в ISO-образ (что предпочтительнее). Обратите внимание, что в последнем окне надо нажимать не на Далее, а на Создать ISO, и внимательно следите, где вам предлагают разместить созданный файл – по умолчанию он окажется в корне того диска, где был размещен оригинал дистрибутива, и вы можете потом искать его до морковкиного заговенья. Содержимое такого ISO-образа можно использовать в качестве исходного материала для программы WinToFlash с целью создания загрузочной флэшки вместо диска.
8.3. Процесс установки Windows
Итак, мы основательно подготовились к установке: подготовили диски, скопировали из системных папок нужные документы, запаслись дистрибутивом и на последнем шаге не забыли проверить, имеется ли у нас под руками диск, прилагаемый к материнской плате или к ноутбуку. Если такого диска нет, то его содержимое следует скачать с сайта производителя, ориентируясь на точное название платы или ноутбука, и разместить на отдельном носителе – флэшке или оптическом диске.
8.3.1. Стандартная установка
Начиная установку Windows последних версий (особенно «семерки»), я рекомендую подсоединить компьютер к домашней (локальной) сети, соединенной с Интернетом, если она имеется. Тогда есть большая вероятность, что она обнаружится автоматически, еще в процессе установки, и вам не придется настраивать доступ к сети специально. Интересно, что то же самое должна «уметь» и Windows XP, но у меня почему-то ни разу этого не случилось.
Перед установкой следует установить в BIOS SETUP загрузку компьютера с оптического привода или, соответственно, флэшки. В процессе установки компьютер будет перезагружаться, и тогда, естественно, уже понадобится запуск не с оптического диска или флэшки, а обычный запуск с жесткого диска. Я ни разу не встретил в инструкциях по установке прямого указания, как избежать повторного запуска программы установки. В современных BIOS это не составляет проблемы – при наличии в дисководе загрузочного диска загрузчик предложит нажать любую клавишу, и если вы ее не нажмете в течение нескольких секунд, загрузка автоматически продолжится с жесткого диска (точнее, с устройства, указанного в меню запуска следующим). В других случаях достаточно просто вынуть диск из привода, но если сделать это слишком рано, то программа установки возмутится и потребует его обратно. Вытаскивать диск или отключать флэш-накопитель следует после окончания копирования установочных файлов. Не делайте никакого выбора в меню при перезагрузке – предоставьте компьютеру все сделать самостоятельно.
Еще о меню загрузки
В современных BIOS при начальной загрузке компьютера предусмотрена возможность вывода меню загрузки. Внимательно посмотрите на начальный черный экран – в нижней его строке должна мелькнуть запись такого примерно вида: Press DEL to enter SETUP, F8 to enter Boot Menu (клавиши в зависимости от модели компьютера тут могут быть указаны различные). Нас в данном случае интересует вторая часть этой фразы, говорящая, что по нажатию клавиши откроется меню выбора загрузочных устройств: дисков, CD, флэшек. Вам остается только выбрать нужное загрузочное устройство. Использование меню загрузки освобождает нас от необходимости изменять последовательность загрузочных устройств в BIOS SETUP.
Если в начале установки вы не успеваете прочесть сообщения и сделать выбор, нажмите на клавишу на клавиатуре – это остановит компьютер до следующего нажатия любой клавиши. После переключения установщика в графический режим клавиша работать уже не будет.
С обозначениями разделов дисков путаница тут еще больше, чем при их разбивке. Windows XP показывает имеющиеся разделы с привычными буквами дисков (C: при этом означает основной – системный, или загрузочный, – раздел). А вот Windows 7 вообще не покажет никаких букв – вы увидите надписи типа Диск 0 раздел 1, причем этот номер раздела – 1 – к нам вообще может не иметь отношения (для проверки посмотрите на его размер). Характеристики также не помогут – скорее всего, вы увидите там отдельно названия основной и системный. Диску С:, вероятнее всего, будет соответствовать Диск 0 раздел 2 (если маленьких скрытых разделов нет, то, возможно, Диск 0 раздел 1), с надписью Система. Но надежнее всего ориентироваться по размеру раздела.
При установке Windows вам предложат ввести типовое размещение данного компьютера в сетевом окружении. Для Windows 7 и Vista всегда нужно выбирать Домашняя сеть – иначе потом не разберетесь с настройками общего доступа. Также сразу могут предложить определиться с подключением к локальной сети – разумеется, и это следует сделать. Причем для подключения по проводной сети, как правило, ничего делать и не потребуется, а для беспроводной придется ввести ее имя (SSID) и пароль доступа (см. разд. 6.3 «Способы подключения к беспроводной сети»).
Читать дальше
Конец ознакомительного отрывка
Купить книгу