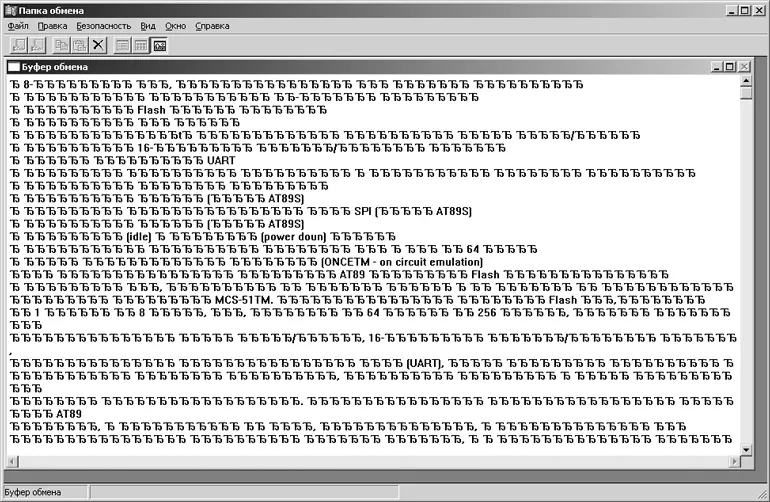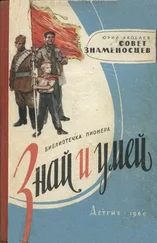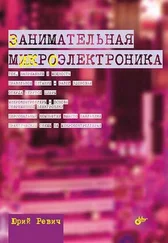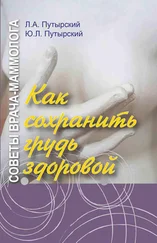Утилита называется clipbrd.exe и находится в папке Windows\System32, так что ее можно вызывать из командной строки, набрав команду clipbrd. Содержимое экрана программы будет меняться сразу, как только изменится содержимое буфера обмена.
Скопируйте в буфер обмена какой-нибудь русский текст из редактора, не поддерживающего Unicode (например, из Блокнота версии Windows 98), и запустите утилиту clipbrd.exe. Вы увидите испорченный текст, представленный тем, что обычно называют «кракозябрами» (рис. З.1). Тот же эффект получается при копировании текста из некоторых PDF-файлов (подробности см. в разд. 12.3 «Русификация и кодировки»).
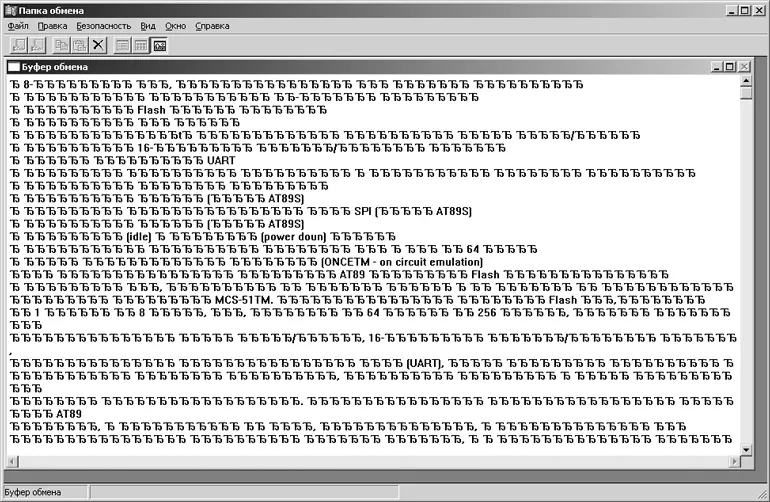
Рис. З.1. Текст в буфере обмена из редактора, не поддерживающего Unicode
Но перейдите к меню Вид | Текст (т. е. к разделу в буфере, представляющему неформатированный текст в однобайтной кодировке), и вы увидите нормальный русский текст, т. е. где-то он все-таки сохранился. Операцию по его извлечению выполняет моя программа ClipWin (описанная в том же разделе главы 12), но можно это сделать и с помощью clipbrd.exe. Сохраните испорченный текст из этой программы в файл на диске (он получится с расширением clp), а затем откройте его в Microsoft Word. Получив предложение выбрать формат открываемого файла (напомню, что опция Подтверждать преобразование формата файла при его открытии должна быть включена), выберите Только текст. Среди прочего мусора на экране вы найдете и нормальный текст, который можно выборочно скопировать и перенести через буфер обмена – на этот раз без эксцессов.
Если файл с сохраненным содержимым буфера потом снова открыть в clipbrd.exe, то утилита предложит заменить текущее содержимое буфера обмена – так можно обмениваться информацией на разных компьютерах.
В Vista и 7 этой утилиты нет, но ее можно переписать из Windows XP, объявив для нее режим совместимости с Windows XP, как описано в разд. 9.1 «Как найти нужный драйвер?».
З.2.6. Смена фоновой картинки на экране приветствия Windows 7
Смена фоновой картинки экрана приветствия в предыдущих версиях Windows представляла собой непростую задачу. В Windows 98 ее можно было подменить, но требования к картинке были предельно ужесточены: 256 цветов и анаморфное сжатие до размера 320x400 (при загрузке картинка растягивалась под реальное соотношение сторон) и делали практически невозможным установку сколько-нибудь приличной графики. В Windows XP и Vista надо было подменять ресурсы в системных DLL, что делало задачу выполнимой не для всякого пользователя и тоже вносило свои ограничения. К счастью, в Windows 7 процедура стала намного проще и позволяет поставить штатным методом практически любую картинку, слегка ее модифицировав. Адресована эта возможность, например, производителям ноутбуков, которые желают демонстрировать свой экран приветствия, но воспользоваться ей могут все пользователи.
Первое, что необходимо сделать – запустить редактор реестра (см. разд. 12.7 «Настройки через реестр») и разыскать ветку HKEY_LOCAL_MACHINE \Software\ Microsoft\Windows\CurrentVersion\Authentication\LogonUI\Background.
Если в этом разделе есть параметр OEMBackground, то при его значении 1 (0х00000001) возможность изменения фонового рисунка включена. Если же значение параметра равно 0 (0х00000000), то возможность выключена. Скорее всего, такого параметра там не окажется, тогда его следует создать (типа DWORD) и присвоить ему значение 1.
Далее надо создать и разместить в нужном месте собственно картинку. Откройте выбранную картинку в каком-нибудь графическом редакторе, установите ее размер в пикселах как можно ближе к разрешению вашего дисплея (совершенно точной установки размеров не требуется – картинка потом растянется под реальное разрешение) и сохраните ее в формате JPEG под именем backgroundDefault.jpg. Проверьте размер получившегося файла в его свойствах – он не должен превышать 256 Кбайт.
Как уменьшить размер файла картинки?
Если файл больше размером, чем 256 Кбайт, то можно его уменьшить двумя путями:
• в достаточно «продвинутом» редакторе, например, в Photoshop, можно увеличить степень сжатия JPEG. В Photoshop для этого надо файл открыть и просто сохранить заново через Save as… под тем же именем. По дороге вам предложат установить новую степень сжатия (установленная степень сжатия запомнится, потому не забудьте потом ее снова изменить на меньшую);
Читать дальше
Конец ознакомительного отрывка
Купить книгу