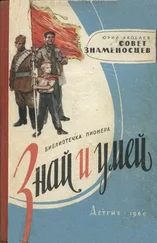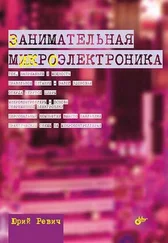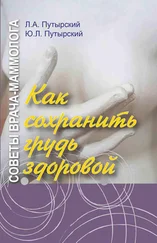4. Выделите раздел HKEY_LOCAL_MACHINE. Затем из меню Файл выберите пункт Загрузить куст.
5. Откроется обычное окно Проводника, в котором необходимо перейти на диск, где установлена Windows 7, ив папке Windows\System32\config открыть файл System (без расширения).
6. Программа запросит имя создаваемого раздела – можно ввести любое, пусть, например, это будет www. Этой операцией мы подгружаем в восстановительный реестр часть реестра (куст) установленной Windows 7, содержащий в том числе и учетные записи.
7. Теперь перейдите в созданном разделе в подраздел HKEY_LOCAL_MACHINE\WWW\ Setup. Найдите в нем параметр CmdLine и измените его значение на cmd.exe. Повторите операцию для параметра SetupType, заменив его значение с 0x00000000 на 0x00000002.
8. Выделите измененный раздел WWW, затем из меню Файл выберите пункт Выгрузить куст. Теперь мы заменили реестр работающей версии Windows 7 нашей подправленной версией, заставив ее перед основной загрузкой запускать командную строку.
9. Извлеките установочный диск, закройте редактор реестра и командную строку, нажмите Перезагрузка в окне параметров восстановления.
Этап 2– сброс пароля или создание нового пользователя и вход в систему. После перезагрузки перед входом в систему откроется окно командной строки. У вас может быть выбор между двумя вариантами:
♦ для сброса пароля при известном имени учетной записи введите следующую команду и подтвердите ее выполнение клавишей :
net user имя_пользователя новый_пароль
Если имя пользователя содержит пробелы, вводите его в кавычках («Vasua Pupkin»). Если вы забыли имя учетной записи, введите команду net user без параметров, чтобы отобразить все имеющиеся учетные записи;
♦ если у вас нет ни одной учетной записи администратора, ее можно создать. Для этого последовательно введите приведенные далее команды, нажимая после каждой клавишу (вариант для русской версии Windows):
• net user <���имя_пользователя> <���пароль> /add – создание нового пользователя;
• net localgroup <���Ацминистраторы> <���имя_пользователя> /add – помещение его в группу Администраторы;
• net localgroup <���Пользователи> <���имя_пользователя> /delete – удаление его из группы Пользователи.
По окончании ввода закройте окно командной строки. После этого можно войти в систему обычным образом с вводом нового пароля.
Теперь вы понимаете, почему я не советовал вам заводить пароль на учетную запись на домашнем компьютере? Если вы все-таки меня не хотите слушать (или если компьютер установлен в офисе, где без пароля не обойтись), то вам пригодится следующий рецепт.
З.2.4. Создание диска восстановления пароля учетной записи
Этот рецепт годится для любой из трех описываемых версий Windows, хотя в деталях может выполняться немного по-разному. Смысл создавать диск восстановления пароля имеет только для учетной записи администратора, потому что из-под нее можно сменить пароль любого другого пользователя (в том числе и себя самого).
1. Войдите в систему под учетной записью администратора (пока еще вы не забыли пароль).
2. В списке Панель управления | Учетные записи пользователей выберите свою учетную запись.
3. В разделе Задачи щелкните Создание дискеты восстановления пароля (в Windows XP это называется Подсказка о пароле).
4. Приготовьте нужный носитель (дискету, флэшку или пустой оптический диск). Следуйте указаниям мастера забытых паролей.
Для того чтобы воспользоваться созданным диском, на экране приветствия в Windows 7 попробуйте авторизоваться без пароля. Система выдаст сообщение об ошибке и появится предложение сбросить пароль. Нажмите на эту надпись, чтобы запустить программу сброса паролей. Вставьте созданный диск и нажмите Далее. Для Vista и XP предложение сменить пароль появится и без этих действий (в XP в виде всплывающей подсказки).
З.2.5. Утилита для просмотра и сохранения буфера обмена
Мало кто знает, что в Windows XP имеется программа для просмотра и сохранения содержимого буфера обмена. Ее также удобно применять, когда требуется определить, в каком формате содержится в буфере обмена объект. Текст в буфере обмена обычно оказывается сразу в нескольких форматах (просто текст, Unicode и т. п. – именно так работает, например, разная вставка в Microsoft Office), и иногда хочется узнать, какие форматы текста доступны. Утилита эта – также очень полезный инструмент для программиста, отлаживающего программу для работы с буфером обмена в разных форматах.
Читать дальше
Конец ознакомительного отрывка
Купить книгу