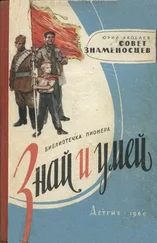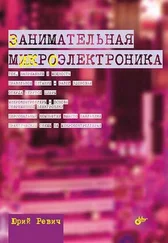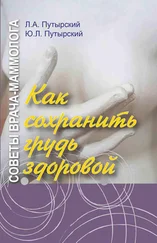Можно ли скопировать или перенести только новые версии файлов?
Копирование или перенос папки (в том числе и обычным методом, не только перетаскиванием) поверх существующей в Windows приводит к тому, что либо заменяются все файлы, включая неизмененные, либо выбор приходится делать для каждого файла в отдельности – иначе процесс прервется, и не будут скопированы даже файлы, вовсе отсутствующие в папке назначения. Этот недостаток может сильно замедлять процесс копирования, а в некоторых ситуациях ставит пользователя почти в безвыходное положение – представьте себе, что хочется обновить копию папки с 50 тысячами файлов, из которых обновлен лишь один, но вы точно не знаете, какой именно, и даже не уверены, что таковой имеется. Это означает, что либо придется 50 тысяч раз делать выбор, либо ждать в 50 раз дольше, чем это могло бы быть.
Чтобы заменять и копировать оптом только новые версии, приходится применять альтернативные файловые менеджеры (почему-то даже в последних версиях Windows этот вопрос остался нерешенным). Справедливости ради стоит отметить, что по-настоящему проблема возникает лишь на файловой системе FAT – в NTSC процесс копирования идет гораздо быстрее. А с появлением новых стандартов дисков он еще больше ускорился.
З.2.2. Внешний модем не обнаруживается при включении после загрузки Windows XP
Если у вас внешний модем, подключаемый не к порту USB, то перед загрузкой Windows XP его надо включить, иначе система может его не обнаружить. Если модем был выключен, то, чтобы «разбудить» его, надо зайти в диспетчер устройств (Панель управления | Система | Диспетчер устройств) и произвести обнаружение новых устройств – щелкнуть правой кнопкой на любой позиции в списке и выбрать Обновить конфигурацию оборудования. Естественно, модем должен быть при этом включен, а ранее для него должен был быть установлен драйвер. Сказанное может касаться и некоторых других внешних устройств, например, старых сканеров или принтеров. При подключении к порту USB, тем более в современных ОС и при наличии новых драйверов, такая проблема возникать не должна – устройство обнаруживается автоматически при его подключении.
З.2.3. Сброс пароля администратора Windows 7 средствами самой системы
Вход под системной записью администратора (или пользователя, его заменяющего) в Windows, как мы говорили в главе 8 «Установка Windows», необходим для того, чтобы осуществлять настройки. Например, для обычного пользователя будут недоступны некоторые изменения реестра, описанные в главе 12 «Усовершенствование Windows» и в других главах. Иногда помогает выбор из контекстного меню Выполнить от имени администратора, но и это не всегда доступно. Между тем, пароль от записи «Администратор» может быть утерян, или ее может не существовать вовсе, а ни изменить пароль, ни создать эту запись заново, не будучи произведенным в ранг администратора, вы не можете. Для особо предусмотрительных на этот случай пригодится способ, описанный в следующем рецепте.
Однако мы-то с вами никакие не особо предусмотрительные, просто последний раз настройки выполняли год назад и благополучно успели забыть все пароли. Для Windows XP и Vista существует множество хакерских утилит разной степени удобства, позволяющих поменять или сбросить любой пароль, в том числе и пароль администратора. Для Windows 7, однако, это можно сделать средствами самой системы. Идея и подобных утилит и описываемого метода состоит в том, чтобы получить доступ к настройкам учетных записей еще до того, как будет загружена система, и разница в ранге пользователей начнет действовать. Последовательность действий излагается по данным Morpheus с сайта oszone.net с некоторыми дополнения автора.
Для проведения операции понадобится диск восстановления системы (он создается через Панель Управления | Архивация и восстановление) либо установочный диск Windows 7. Операция выполняется в два этапа.
Последовательность действий на этапе 1:
1. Загрузитесь с установочного диска Windows 7 или с диска восстановления.
2. В окне выбора языковых параметров при загрузке с установочного диска нажмите Далее и для обоих случаев выберите Восстановление системы | Далее | Командная строка (самый нижний пункт в списке выбора).
3. В появившейся командной строке наберите regedit и нажмите . Откроется редактор реестра.
Читать дальше
Конец ознакомительного отрывка
Купить книгу