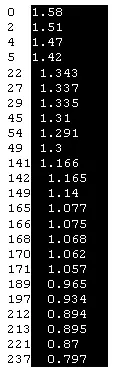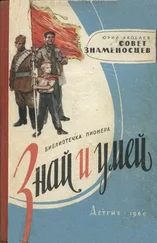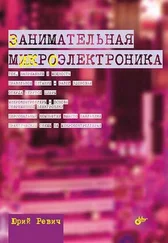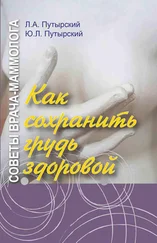А вставляется в документ составленный предметный указатель аналогично оглавлению – установите курсор в нужное место документа (в начало или конец) зайдите в пункт Вставка | Ссылка | Оглавление и указатели, вкладка Указатель, выберите его внешний вид и нажмите кнопку ОК. В новых версиях Word это отдельная кнопка в том же разделе Указатели вкладки Ссылка.
З.3.4. Можно ли в Word'e выделить прямоугольный фрагмент текста?
Наткнулся на одном сайте на такое: «А все-таки, как ни хорош Word, есть в нем недоработки. Вот в LEXICON была одна классная вещь – выделение не строки и не абзаца, а произвольного прямоугольного фрагмента. Очень было удобно, особенно во всяких списках и таблицах…». Когда-то я и сам думал так же, не догадываясь заглянуть в справку – просто Word, вероятно, единственный Windows-редактор, который позволяет это делать. Готов поспорить, что 99 % процентов пользователей, даже тех, кто считает себя знатоком MS Word, и не подозревает о том, что в нем можно выделить прямоугольный фрагмент текста, причем двумя способами.
Функция, между тем, незаменима, когда из текстовой таблицы нужно извлечь одну колонку или просто поменять колонки местами. Например, у меня на сайте (revich.lib.ru) вы можете найти программу RegrStat, которая строит регрессионные уравнения и графики по методу наименьших квадратов – без этой функции подготовка данных для нее была бы довольно затруднительна.
Классический способ выделения прямоугольного текстового фрагмента – установите текстовый курсор в любой угол предполагаемого фрагмента (например, в левый верхний), нажмите комбинацию клавиш + и, удерживая их, щелкните в противоположном по диагонали углу нужного фрагмента (правом нижнем). Более простой способ – нажать клавишу и очертить мышью прямоугольную область текста. С выделенным фрагментом можно делать все то же, что обычно делается с выделенным текстом.
Пример выделения показан на рис. З.5. Причем не страшно, если вы забудете захватить побольше пространства справа, и при вставке колонки на новое место они частично сольются. Найдите вертикальный фрагмент, состоящий из одних пробелов, скопируйте его в буфер и вставьте в то место, где колонки должны разделяться. Чтобы четче отделять символы друг от друга и не залезать в чужие столбцы, полезно перед выделением объявить для данного фрагмента моноширинный шрифт Courier (после преобразований можно вернуть обычный шрифт).
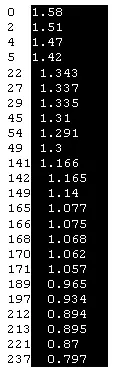
Рис. З.5. Выделение прямоугольного фрагмента в Word
З.4. Работа с фотографиями
За последнее десятилетие цифровая фотография практически вытеснила пленочную. Вместе с тем, у цифровых фотографий есть несколько качеств, принципиально отличающих их от пленочного кадра и вообще от реалий физического мира. Их надо знать, чтобы работа с фотографиями была успешной, и вам не пришлось бы попадать в неудобное положение, отправив по почте огромную несжатую фотографию, которая не принимается у адресата. Из всей обширной области работы с фотографиями я отобрал несколько таких вопросов, по моему опыту, представляющих наибольшие трудности для понимания у начинающего цифрового фотографа.
З.4.1. Что такое EXIF и зачем он нужен?
EXIF (Exchangeable Image File Format) – название стандарта универсальных заголовков файлов, который предусматривает хранение в одном файле самого изображения, его уменьшенной копии и текстовых данных. Обычно под EXIF понимают именно текстовую информацию, которая содержит дату и время съемки, описание съемочных параметров, настроек фотоаппарата и многое другое. Подавляющее большинство программ для просмотра изображений позволяет читать EXIF.
Если у вас случайно затесалась программа, которая EXIF не «понимает», то на прилагающемся диске в папке EXIF вы найдете свободно распространяемую программу EXIF Reader. Загрузив в нее любую фотографию, вы можете не только прочесть содержимое EXIF, но и извлечь его оттуда, сохранив в виде текстового файла. Учтите, что в картинках, созданных в графических редакторах, особенно в версиях, выпущенных примерно до 2000 года (а также в пропущенных через них фотографиях), EXIF-информации может и не быть.
З.4.2. Оттенки напечатанного снимка на принтере сильно отличаются от того, что видно на мониторе…
В любительских условиях откалибровать принтер так, чтобы он воспроизводил в точности то, что показывается на мониторе, практически невозможно. Цвета отличаются в зависимости от установленной цветовой температуры монитора, источника освещения в помещении, а общее впечатление еще меняется из-за того, что монитор цвета показывает «на просвет», а отпечаток – «на отражение».
Читать дальше
Конец ознакомительного отрывка
Купить книгу