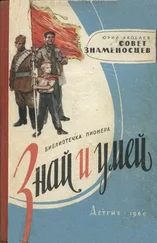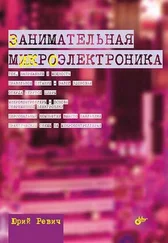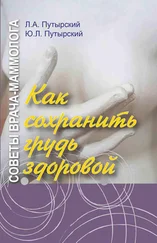З.4.5. Как распечатать большое изображение из нескольких частей?
Приведу малоизвестный, но очень удобный способ разложить большое изображение на несколько частей, точно совместимых по краям, не используя для этого специальных программ. Для этого достаточно иметь программу Excel, входящую в любую поставку Microsoft Office. Версия пакета значения не имеет.
Запустив Excel, проверьте в нем установки принтера по умолчанию – должен быть тот принтер, на котором вы будете печатать, и в его свойствах должна быть отмечена опция минимизировать поля (если она имеется). Тогда в пункте Файл | Параметры страницы самого Excel должны быть автоматически установлены поля, минимальные для данного принтера. Кроме того, в этом же пункте (вкладка Страница) установите размер бумаги тот, на котором вы будете печатать (если он отличается от A4, то исправьте).
Сама «нарезка» изображения совершается всего в два этапа. На первом этапе нужно загрузить в предлагаемый для создания «новый документ» изображение. Это делается через вставку картинки: Вставка | Рисунок | Из файла и указываем путь к файлу с картинкой. На втором этапе присвойте картинке желаемый размер – выберите в появившейся панели кнопку Формат рисунка (или щелкните правой кнопкой мыши по картинке, и выберите тот же пункт), а там – вкладку Размер. Размер указывается в сантиметрах только для одной из сторон, отметка в пункте Сохранять пропорции должна быть установлена.
Результат «нарезки» можно потом посмотреть через меню Файл | Предварительный просмотр, перелистывая отдельные фрагменты изображения. Если вы ошиблись в расчетах, и картинка не укладывается в целое число страниц установленного размера, то здесь это обнаружится, и размеры можно изменить. После этого полученный документ можно сразу распечатать или сохранить на будущее.
Список настроек браузеров очень обширен, я здесь привожу только те вопросы, над которыми самому пришлось когда-то повозиться. Они относятся к настройкам Firefox – отсутствие оффлайновой справки и довольно невнятная справка в онлайне, относятся, безусловно, к недостаткам этого браузера. Но зато ответ на практически любой вопрос можно получить на форуме пользователей Firefox по адресу forum.mozilla-russia.org – правда, времени это может занять немало.
З.5.1. Как убрать поиск в Firefox?
У Firefox имеется несколько поисковых возможностей, и часто они мешают друг другу. Если установлен поиск через адресную строку (т. е., если вы набираете вместо адреса, начинающегося с HTTP, просто слово, оно ищется в поисковике, установленном по умолчанию), то строка поиска, занимающая отдельное место, может показаться излишней.
На самом деле убрать ее просто – обратитесь к меню Вид | Панели инструментов | Настроить… (если у вас Firefox 4, и главного меню на экране нет, то попробуйте его вызвать клавишей или через оранжевую кнопку обратитесь к меню Настройки | Панель меню). Откроется окно с кнопками и панелями, а указатель мыши сменится со стрелки на «ладонь». Теперь нажав и не отпуская левую кнопку мыши, перетащите строку поиска этой «ладонью» в окно. Завершив перетаскивание, щелкните по кнопке Готово. Обратите также внимание на другие значки, скрытые от пользователя в этой позиции, – любой из них можно вытащить на любую панель. А панель поиска в любой момент можно перетащить обратно.
Если вы хотите, наоборот, отключить поиск в адресной строке, то наберите в ней about:config – если спросят, то пообещайте ничего запретного не совершать, в появившемся списке переменных разыщите запись keyword.enabled и вместо true установите ее в false.
Чуть выше этой переменной находится переменная keyword.URL, указывающая адрес поисковой машины, в которой производится поиск из адресной строки, если он включен. Для его замены на «Яндекс» надо ввести следующий адрес:
http://yandex.ru/yandsearch?stype=first&clid=46511&text=.
Для замены на Google: http://www.google.com/search?q=.
З.5.2. Автоматическое включение строки поиска по тексту страницы в Firefox
В обычном режиме интегрированная функция поиска по содержимому текущей страницы запускается комбинацией клавиш + или командой Правка | Найти. У Firefox можно активировать опцию, позволяющую автоматически начинать поиск при вводе текста с клавиатуры без необходимости нажимать указанную комбинацию клавиш. Для включения этой возможности откройте меню Инструменты | Настройки и перейдите на вкладку Дополнительно. В этом окне нужно перейти на вкладку Общие и активировать опцию Искать текст на странице по мере его набора. После активации этой функции, достаточно начать набирать текст, и Firefox автоматически откроет строку поиска и начнет поиск введенных символов. Если в течение трех секунд вы не будете ничего вводить, то строка поиска автоматически исчезнет.
Читать дальше
Конец ознакомительного отрывка
Купить книгу