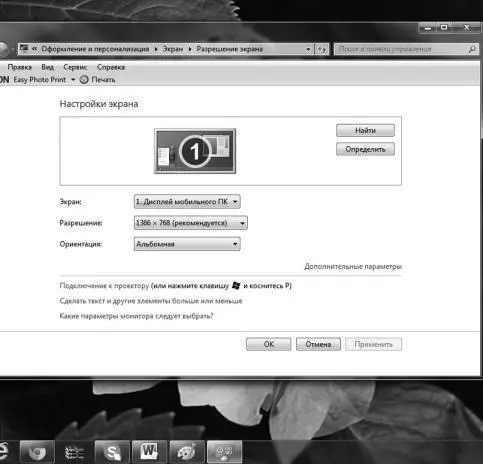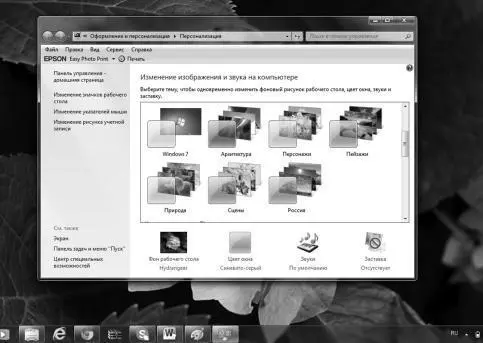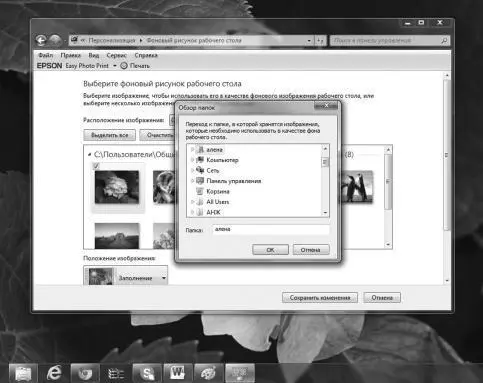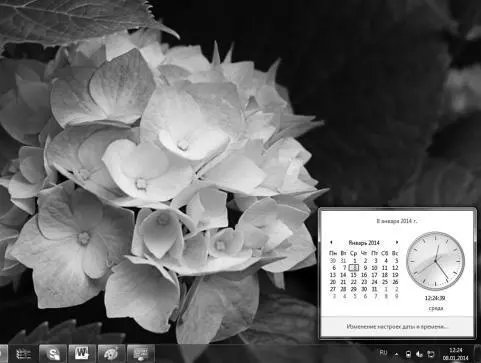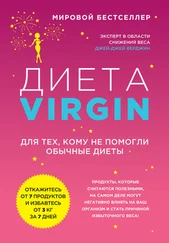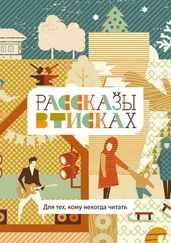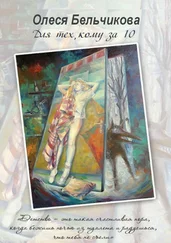1 ...6 7 8 10 11 12 ...38 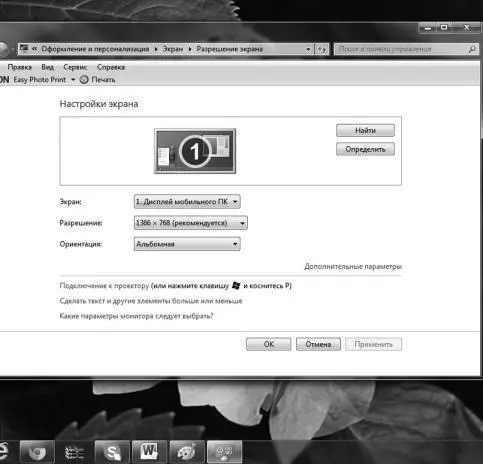
Кроме этого, можно увеличить размер текста и других элементов экрана. Это необходимо для людей, которые плохо видят. Нажмите на ссылку «Сделать текст и другие элементы больше или меньше» и задайте пропорцию увеличения элементов. Нажмите кнопку «Применить» — после этого система попросит вас выйти из учетной записи и снова войти, после вашего нового входа значки и текст увеличатся или уменьшатся.
В разделе «Персонализация» вы можете сменить тему оформления меню рабочего стола и папок компьютера.
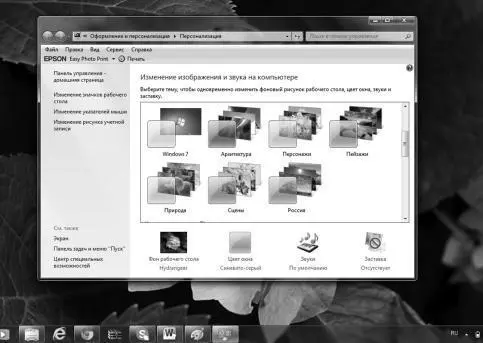
Тема рабочего стола — это фоновый рисунок (картинка), набор звуков, значков и других элементов, используемых для настройки вида рабочего стола одним щелчком мыши. Наведите курсор на понравившуюся вам тему, щелкните по ней левой кнопкой мыши, и после нажатия на кнопку «Применить» выбранный вами вариант сразу отобразится на вашем рабочем столе.
Вкладка «Рабочий стол» дает возможность поменять фоновый рисунок (картинку, обои) в заданной теме. Картинку вы всегда можете выбрать из предложенного набора. Впрочем, если вы хотите поставить на заставку свое фото или фото своих детей, домашних любимцев или внуков — это также реально выполнить! Для этого щелкните мышкой по кнопке «Обзор», что позволит вам получить доступ к собственным файлам. Выберите нужную вам картинку. После того как в поле «Имя файла» появится наименование вашего объекта, нажмите «Открыть». В опции «Расположение» задайте расположение картинки, выбрав один из предложенных вам вариантов: по центру, замостить, растянуть.
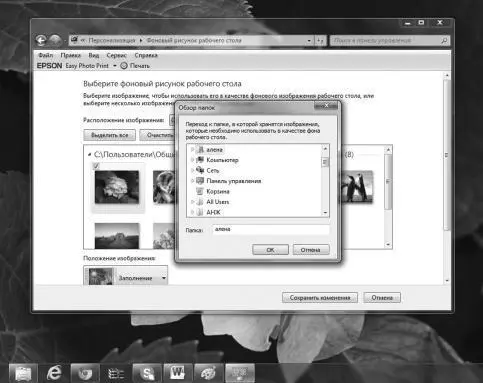
Если вы любите «чистый» рабочий стол, то в списке тем выберите «Нет» и в опции «Цвет» подберите цвет для фона рабочего стола.
Не выходя из вкладки «Рабочий стол», нажмите «Настройки рабочего стола». После этого ваш компьютер откроет окно «Элементы рабочего стола» — чтобы настроить стол вам необходимо выбрать вкладку «Общие». Что нам это дает?
В открывшемся окне можно включить и выключить системные значки (это делается, когда вы ставите или снимаете соответствующие галочки). При желании можно сменить графическое изображение значков при помощи кнопки «Сменить значок». В нижней части окна можно настроить автоматическое управление очисткой рабочего стола от неиспользуемых элементов. Если у вас нет в этом необходимости, то просто не ставьте галочку в поле управления опцией.
Если вместо фонового рисунка вы хотите видеть на вашем рабочем столе страницу из интернета, то перейдите к вкладке «Веб». А чтобы запретить изменение и перемещение элементов рабочего стола поставьте галочку в поле управления опцией «Закрепить элементы рабочего стола». Сохраните изменения с помощью кнопки «ОК».
Также во вкладке меню есть галочки на пунктах «Отображать значки рабочего экрана» и «Отображать гаджеты рабочего экрана». Устанавливая и снимая их, вы можете сделать ваш экран чистым.
На рабочем столе всегда размещается корзина. В нее попадают все данные, которые вы хотите удалить с компьютера. Корзина — это промежуточная стадия удаления, все попадающие в нее элементы вы можете безвозвратно удалить или восстановить.
Что еще есть на экране компьютера? Например, панель задач. Она располагается в нижней части экрана и на ней находится кнопка «ПУСК» (или заначек Windows) — как правило в левом нижнем угле экрана, и дата и время — в правом нижнем угле экрана.
Если вы нажмете на дату или время, откроется календарь. Здесь мы можем настроить дату и время, можем установить дополнительные часы или изменить часовой пояс.
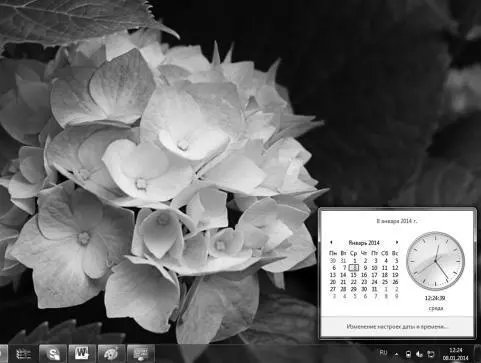
Языковая панель позволяет переключить язык ввода с клавиатуры. Как это сделать мы уже говорили, но можем повторить еще раз — можно щелкнуть мышкой по панели, а можно воспользоваться клавиатурой.
Помните, что на вашей клавиатуре расположены кнопки, на которых обозначены буквы на русском и английском алфавитах. В зависимости от того, какой язык сейчас выбран в языковой панели, при нажатии на клавишу клавиатуры будет писать русский или английский символ. Переключать язык можно, нажимая на кнопки клавиатуры. Одновременно нажмите Alt+Shift.
Читать дальше
Конец ознакомительного отрывка
Купить книгу