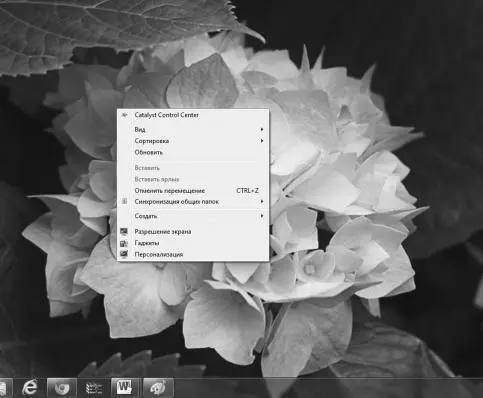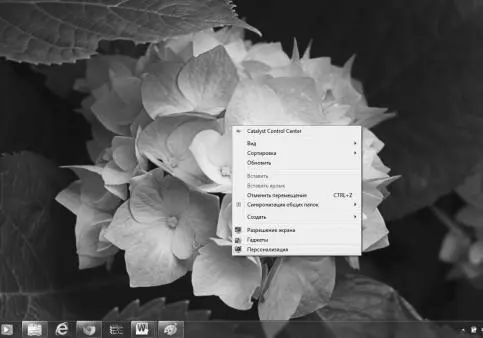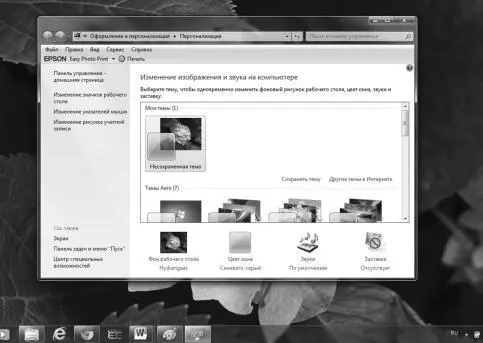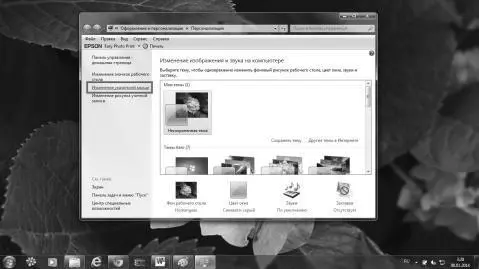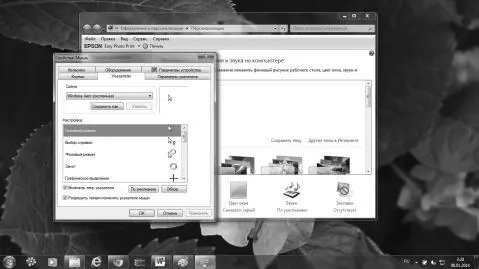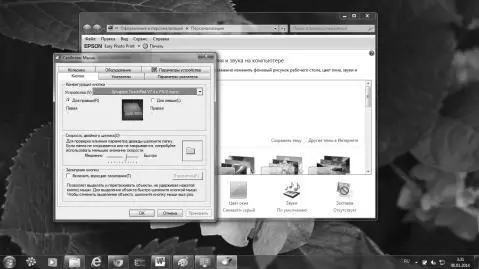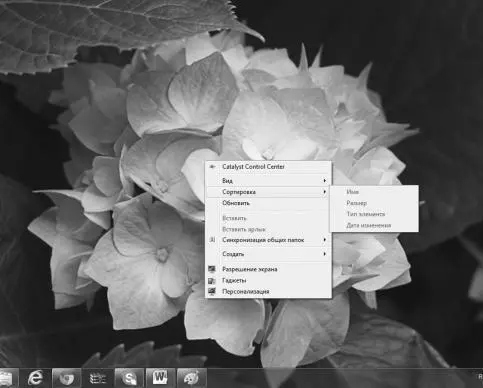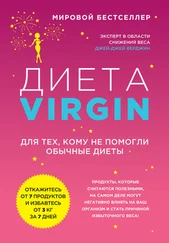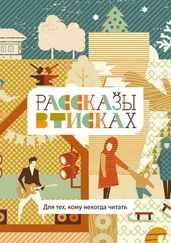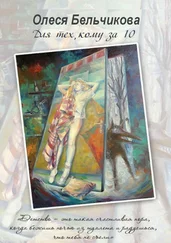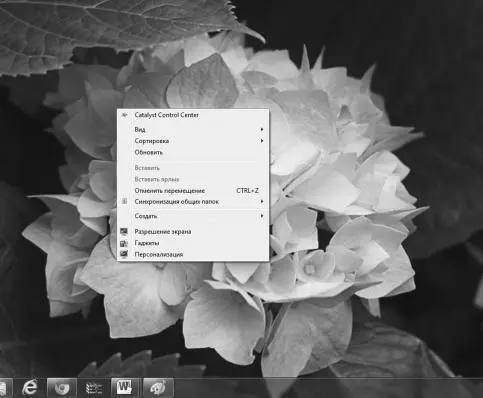
Щелчок левой клавишей мыши по чистому полю рабочего стола закроет это меню.
Перетаскивание. Если установить указатель мыши на каком-нибудь значке на экране, а затем нажать левой клавишей мыши и, не отпуская, потянуть в сторону, то он, как приклеенный, будет перемещаться за указателем. С помощью этого движения перемещают значки на рабочем столе или документы в папки.
Внешний вид мышки можно изменить и настроить «под себя». Например, можно изменить назначение кнопок компьютерной мыши (использование правой кнопки мыши в качестве основной) или скорость двойного нажатия. Для указателя мыши можно изменить внешний вид, повысить заметность или включить режим скрытия при вводе с клавиатуры.
Как это сделать?
Для начала — щелкнуть правой кнопкой мыши на любом месте рабочего стола. В появившемся окне выбираем меню «Персонализация».
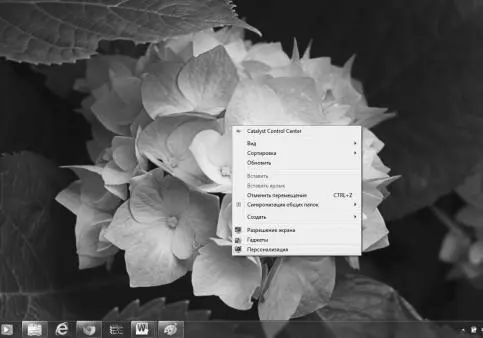
Открывается окно настроек.
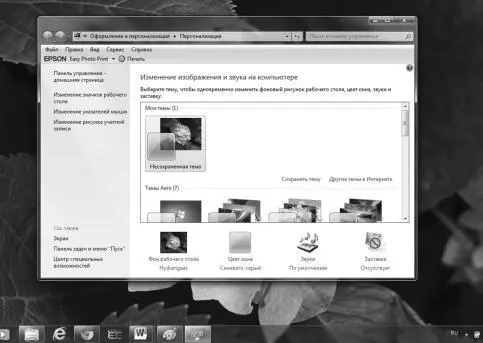
В нем выбираем пункт «Изменение указателей мыши».
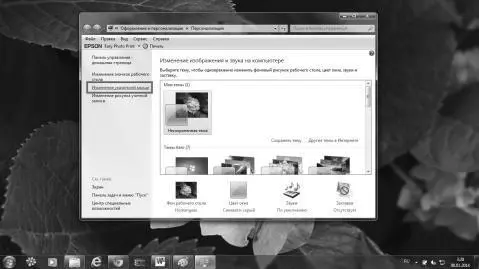
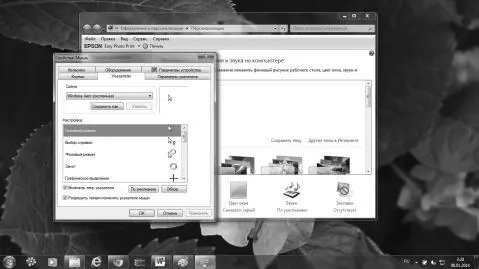
Здесь можно задать скорость движения, а также отображения следа, если указатель плохо виден на экране. Для показа на экране шлейфа указателя (если плохое зрение) можно включить пункт «Отображать след указателя мыши». Также в этой вкладке вы можете отрегулировать величину прокрутки текста при повороте колесика на один щелчок и задать соотношение поворота колесика мыши и количества строк на листе документа.
В подразделе «Кнопки мыши» можно переназначить кнопки. Правой кнопке передать функции левой, а левой — функции правой. Можно при необходимости (если вы — левша) настроить мышь для управления левой рукой, чтобы сделать основной правую кнопку. Для этого включите пункт «Обменять назначение кнопок».
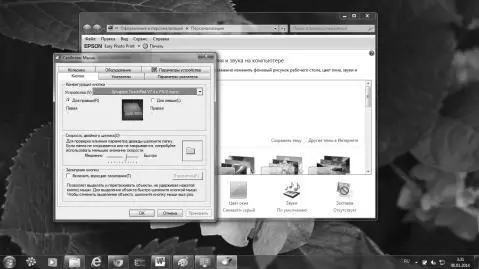
В зависимости от операции, которую выполняет компьютер, указатель меняет картинку стрелки на песочные часы, руку и т. д. Эту стандартную форму указателей можно заменить любой другой, выбрав ее в выпадающем списке раздела.
Стоит также добавить, что если мышка испортилась — вы можете управлять курсором на экране при помощи клавиатуры.
Глава 5
Настраиваем рабочий стол
Рабочий стол — это виртуальное пространство монитора, на котором отображаются значки программ, рабочих папок и файлов документов, необходимые пользователю для быстрого доступа. По сути, это — ваше личное рабочее место, которое можно настроить таким образом, чтобы оно было функциональным, удобным и приятным глазу. На рабочем столе могут размещаться различные элементы: папки, ярлыки, значки, файлы и т. д.
Итак, давайте же разберемся, как настроить рабочий стол.
Щелкните правой кнопкой мыши на свободном месте рабочего стола — откроется контекстное меню. Здесь, в разделе «Вид» вы можете настроить размер значков, которые будут располагаться на рабочем столе.

Раздел «Сортировка» позволяет вам упорядочить значки на рабочем столе — это особенно важно в тех случаях, когда значков и программ на рабочий стол вынесено много. Заметим, что кнопка «Сортировка» позволяет устанавливать в каком порядке значки будут располагаться (начало рабочего стола — верхний левый угол экрана).
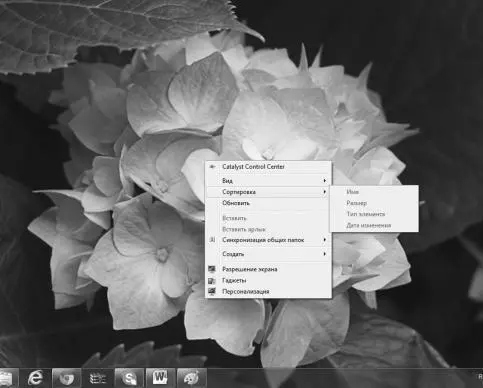
Выбрав раздел «Создать», вы можете создать на рабочем столе файл, папку или какой-нибудь документ.

Здесь же располагается опция «Вставить» даст вам возможность разместить ранее скопированный файл на рабочем столе.
В разделе «Разрешение экрана» вы можете задать разрешение экрана. На любом компьютере по умолчанию установлены оптимальные настройки экрана (ищите надпись «рекомендуемое» рядом со значением разрешения экрана). Для монитора 17 дюймов оптимальное разрешение — 1024х768, для монитора 19 дюймов — 1280х1024 или 1400х1050.
Читать дальше
Конец ознакомительного отрывка
Купить книгу