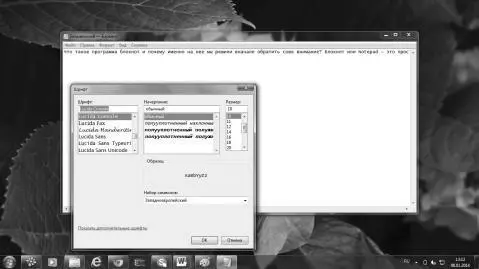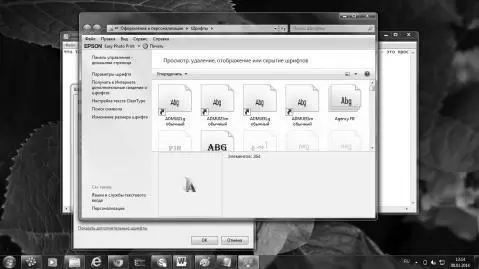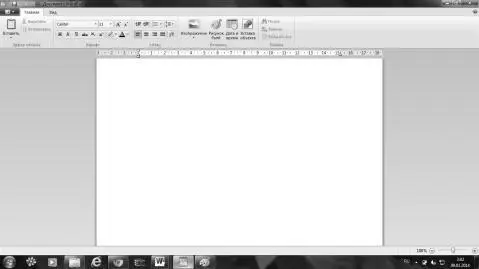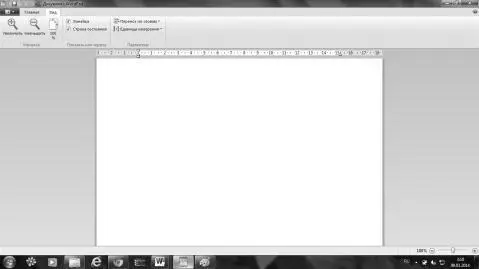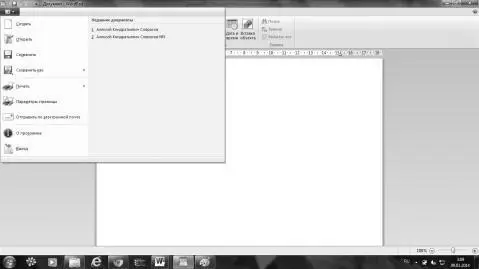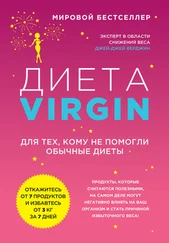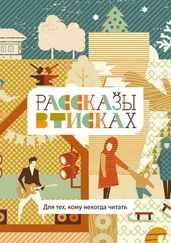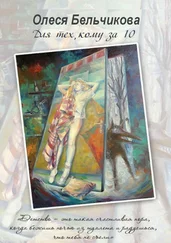Теперь в открывшемся окне вы можете выбрать шрифт на свое усмотрение. В разделе «Начертание» можете выбрать начертание (жирный, курсив). В разделе «Размер» можете выбрать размер шрифта (12, 14, 16 и т. д.).

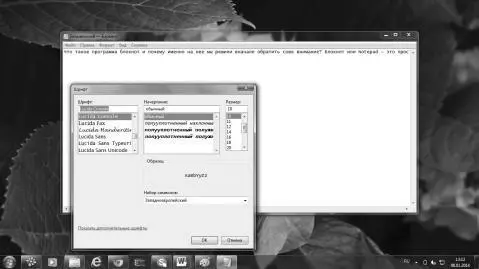
Если вы выводите свой документ в печать, но ни один из шрифтов в этой вкладке вам не понравился — можете выбрать другие. Для этого щелкните по ссылке «Показать дополнительные шрифты». Откроется окно с множеством других шрифтов.
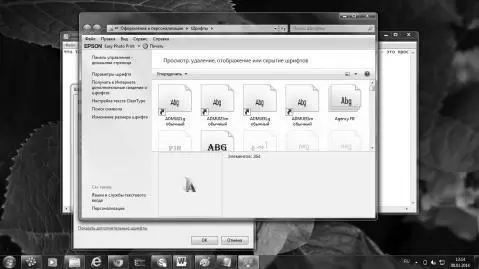
У Блокнота есть и еще одна особенность — если вы (не для печати, а для обычной работы в Блокноте) изменили шрифт только для одного документа, то, закончив работу, верните шрифт в первоначальное положение. В противном случае в следующий раз программа «Блокнот» выйдет с измененным шрифтом.
Есть у Блокнота и еще несколько полезных функций. Например, чтобы установить время и дату в Блокноте — надо поставить курсор в нужное вам место и нажать вкладку «Правка». Внизу вкладки выберите «Время и дата». Дата установится в указанное место вот в таком формате и без вариантов. А можно и не пользоваться «Правкой», а поставить курсор в нужное вам место и нажать функциональную клавишу F5.
Если у вас появились какие-то вопросы по работе в программе Блокнот — вы можете найти ответ в «Справке». Для этого нажмите в меню «Справка» и выберите вкладку «Просмотреть справку» — вы увидите ссылки на все возможные вопросы.
Если вам недостаточно информации — внизу есть ссылки «Дополнительные параметры поддержки» и «Справка в Интернете». Можете воспользоваться и этими кнопками для получения дополнительной информации.
Глава 7
Осваиваем WordPad
Как и Блокнот, WordPad присутствует во всех версиях Windows. Программа WordPad имеет более широкие возможности, чем Блокнот, но в то же время значительно уступает многофункциональным пакетам обработки текста, подобным Microsoft Word.
При этом WordPad обладает более широким набором инструментов, чем Блокнот — он позволяет не только набирать текст, но и производить форматирование документа. Что это значит? Если говорить более понятно, документы, созданные в этом редакторе, в отличие от файлов Блокнота, могут содержать различные шрифты, размеры и цветовое форматирование текста. В документы WordPad также можно вставлять различные объекты: рисунки, чертежи, диаграммы, видеоклипы, музыку и даже звуковые эффекты.
Чтобы открыть программу введите WordPad в строке поиска меню пуск или же зайдите во вкладку «Программы» — «Стандартные». Щелкните на значок программы мышкой, и у вас откроется окно ввода текста.
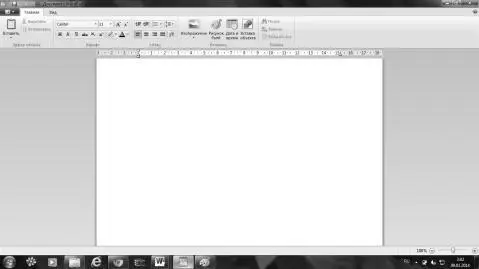
Переключаясь между вкладками «Главная» и «Вид» можно смотреть различные функции программы.
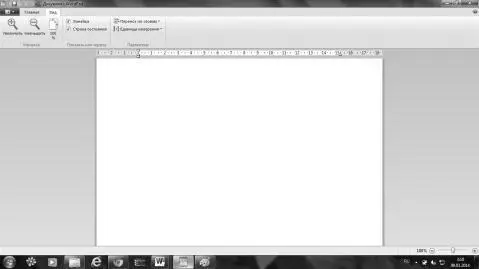
А нажав на синюю стрелочку у вкладки «Главное», можно открыть основное меню.
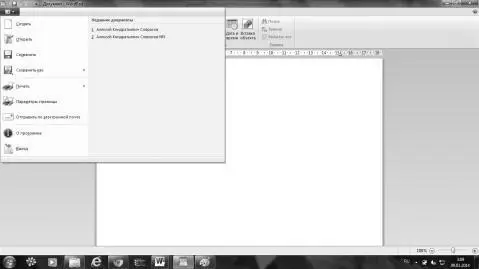
Для того чтобы начать работать в программе, необходимо создать новый документ. Для этого выполнять какие-то дополнительные действия не нужно — достаточно открыть программу, после этого окно ее уже готово к вводу текста. Текст в этом редакторе набирается так же, как и в любом другом текстовом редакторе, а имя создаваемого файла по умолчанию — «Документ».
Создавать новый документ в WordPad можно выйдя в основное меню и на стандартной панели и выбрать пункт «Создать». Результат будет следующим — откроется окно создаваемого документа.
Сохранять новый документ вы можете в любой момент по ходу работы с ним. Для этого — нужно нажать на «Файл» в меню и выбрать команду «Сохранить как…». В появившемся окошке «Сохранить как…» следует выбрать папку, в которую должен быть сохранен файл. Если требуется сохранить файл в новой папке, то ее можно создать непосредственно из этого диалога, используя контекстное меню или кнопку «Новая папка» на панели действий. В поле «Тип файла» нужно выбрать желаемый формат файла. По умолчанию это «Файл RTF». В поле «Имя файла» введите имя и нажмите на кнопку «Сохранить». Для отмены сохранения нужно нажать на кнопку «Отмена».
Читать дальше
Конец ознакомительного отрывка
Купить книгу