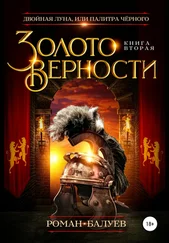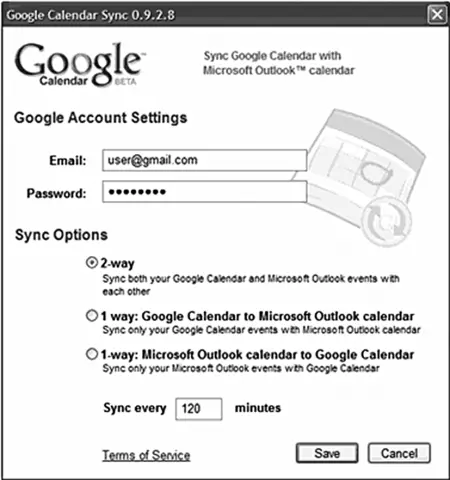
Рисунок 5.19.Синхронизируй это!
Настроили вид синхронизации? Сделайте последний шаг – установите частоту обновлений и нажмите кнопку «Save». Теперь можно расслабиться: на рабочем месте спокойно создавайте мероприятия и планируйте визиты на выходные. Придя домой, откройте браузер с Календарем Google и обратите внимание, что все ваши планы уже находятся там. Есть желание запланировать дела на предстоящую рабочую неделю, сидя в интернет-кафе? Принцип аналогичен – в Календаре Google вводятся все планы на будущее, а утилита синхронизации, работающая на вашей «боевой» машине, благополучно затягивает их в Outlook (конечно, только в том случае, если настроена двусторонняя синхронизация). Существует также несколько сторонних интернет-сервисов, которые позволяют настроить синхронизацию между вашим мобильным телефоном и Календарем Google. Из самых известных стоит упомянуть http://www.goosync.com, но в большинстве случаев гораздо удобнее работать в гибридном режиме, когда ваш мобильный телефон сначала синхронизируется с настольной программой (производители телефонов, как правило, уже имеют для этой цели бесплатные утилиты, которые идут в комплекте поставки или доступны для скачивания), а уж затем информация о событиях попадает в Календарь Google.
Офлайн-версия доступа к календарям на данный момент дает возможность лишь просматривать данные о мероприятиях – ни о каком создании событий или их редактировании речи пока нет. Но прогресс налицо: в первом варианте этой опции синхронизировался только основной календарь. Теперь, перейдя в настройках на закладку «Автономно», можно выбрать любой набор календарей, который вы желаете просматривать офлайн. Важный момент: для работы в «автономке» необходимо вводить адрес http://www.google.com/calendar, поскольку привычный http://calendar.google.com, увы, не работает.
Для доступа к календарям с экранов сотовых телефонов нам с вами явно стоит воспользоваться облегченной, мобильной версией, доступной по адресу http://www.google.com/calendar/m. В ней есть только самое необходимое – повестка дня на несколько недель вперед (рис. 5.20).

Рисунок 5.20.Маленький и мобильный календарик
В случае установки англоязычного интерфейса становится доступной возможность быстрого создания мероприятий с помощью формы ввода. Учим иностранный язык: система распознает только английские названия дней недели и месяцев. Поэтому, если вы хотите ввести информацию о необходимости посещения парикмахерской, то следует вводить ее так: «Подстричься 27 Jun». В спартанских настройках мобильного вида можно установить список отображаемых календарей, а также формат времени – 12– или 24-часовой. Обладателям телефонов на платформе iPhone и Android повезло: по этой же ссылке их ждет более функциональная версия, где календарями можно управлять привычным образом.
Для распечатки календаря – кто знает, в какой уголок нашей необъятной родины без электричества и Интернета занесет судьба?! – нажмите на очевидную кнопку с изображением принтера и надписью «Печать», расположенную рядом с закладками «День», «Месяц» и т. д. В зависимости от выбранного вами режима просмотра система выведет на экран предварительное изображение будущей бумажной копии. При этом она изо всех сил будет пытаться экономить бумагу – так, в режиме печати одного дня она как бы «разорвет» лист на две части, чтобы уместить на нем все 24 часа (рис. 5.21).
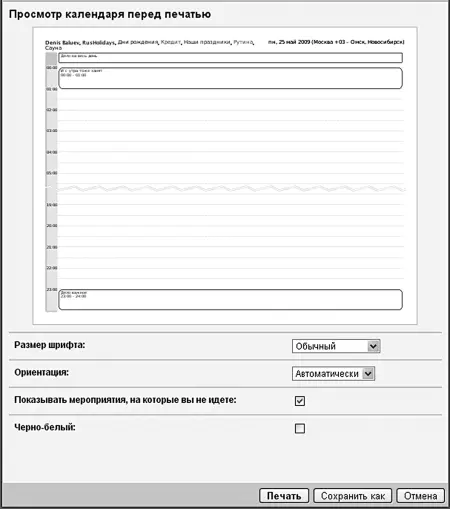
Рисунок 5.21.Календарь «рвет» бумагу, чтобы сэкономить место
Выбор ориентации бумаги остается за вами – впрочем, всегда можно попросить систему подобрать наилучший вариант. Флажок «Показывать мероприятия, на которые вы не идете» выводит в режим предпросмотра даже пропускаемые вами события. Это может быть полезно для ведения заметок или контроля посещаемости другими людьми. Удивительно, но от того, какую кнопку – «Печать» или «Сохранить как» – вы выберете, не зависит ровным счетом ничего. В обоих случаях на ваш компьютер будет автоматически закачан файл формата pdf, который вы сможете распечатать на любом удобном вам принтере или взять с собой на флешке.
Читать дальше
Конец ознакомительного отрывка
Купить книгу
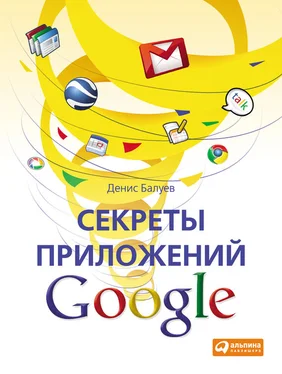
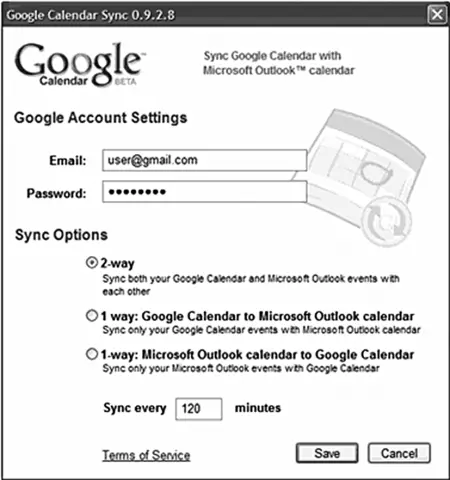

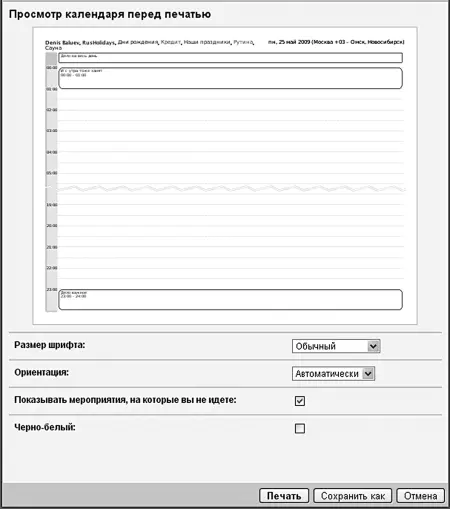
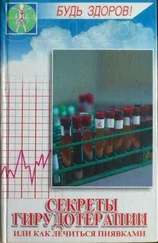
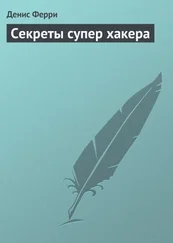
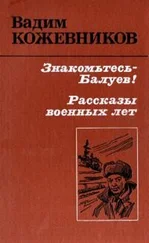

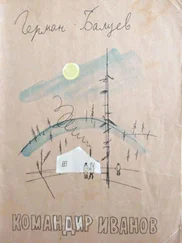
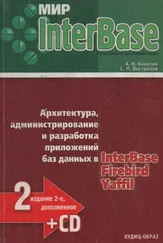
![Джулиан Ассанж - Google не то, чем кажется [отрывок из книги «When Google Met WikiLeaks»]](/books/405461/dzhulian-assanzh-google-ne-to-chem-kazhetsya-otryvok-thumb.webp)