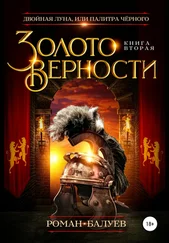Рисунок 6.2.Кнопки переключения режимов. В зависимости от текущего местоположения некоторые из них могут появляться и исчезать: к примеру, за полярным кругом кнопку «Пробки» вы не увидите
Продолжаем осваиваться в модели нашего мира. Спуститься с небес на землю, т. е. изменить масштаб, можно, перемещая бегунок увеличения, расположенный слева. (Или здесь стоит использовать географическую терминологию и сказать «На западе»? Хм, возможно.) О том, каким на данный момент является масштаб, можно понять по мерной шкале, расположенной в нижнем левом углу: увеличение варьируется (примерно!) от 2,5 тысячи километров до 10 метров на сантиметр экрана. Двигать можно как сам бегунок, устанавливая таким образом произвольный масштаб, так и последовательно приближать или удалять окно карты с помощью кнопок «+» и «—». Для перемещения просто потяните карту курсором, удерживая левую кнопку мыши, – изображение послушно двинется следом. Двойной щелчок по выбранному участку перенесет его в центр экрана и одновременно увеличит масштаб на один шаг.
Перемещаться по карте можно и с помощью нажатия на одну из четырех стрелок, расположенных над регулировкой масштаба и заключенных в светлый круг. Нажатие на изображение находящейся в его центре ладони вернет ваши перемещения на шаг назад. Удобно, если вы случайно дернули курсор и оказались в неизвестном месте (рис. 6.3).

Рисунок 6.3.Приборы навигации
Нам уже давно пора сориентироваться на местности! Давайте перенесемся в какой-нибудь известный всем нам город. Например, в столицу нашей родины. Степень разрешения фотографий земной поверхности сильно варьируется от того, где именно мы находимся. Допустим, бескрайние равнины отсканированы с гораздо меньшей детализацией, чем «каменные джунгли» больших городов. Москве в этом смысле определенно повезло – разрешение, с которой Златоглавая запечатлена на Картах Google, близко к максимальному. Введем в поисковой строке название города (рис. 6.4).
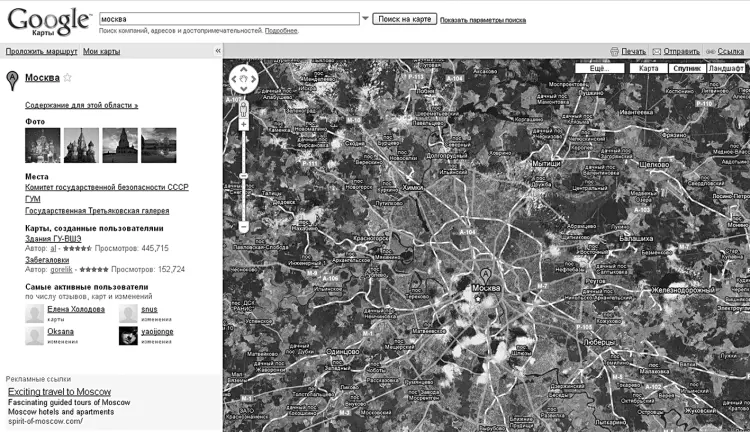
Рисунок 6.4.«Дорогая моя столица»… далее по тексту
Еще в момент набора система попытается догадаться, что мы имеем в виду, и «достроить» запрос до конца (так же, как это делает с электронными адресами Gmail). Если вы согласны с одним из предположений, просто выберите его и нажмите «Ввод». Результаты поиска появятся на левой панели в виде названий географических объектов, рядом с которыми будет изображен небольшой красный флажок с одной из букв латинского алфавита. Эти же флажки нанесены и на карту, а потому можно тотчас же можно оценить, где именно находится искомый объект и заранее отбросить неподходящие варианты, если их несколько.
Но искать с точностью до городов – слишком просто. Давайте найдем улицу и конкретный дом! В поисковой строке введем, например, «Москва, Остоженка, 20». Система найдет нужное здание и покажет его на карте. Если вы не видите на изображении номера домов и наименования площадей, переулков и проспектов, просто нажмите еще раз кнопку «Спутник» и в выпадающем меню установите флажок «Показывать названия улиц». Обратите внимание на боковую панель – если вы указали дом, в котором находятся те или иные организации, то информацию об их телефонах, а также оставленные другими пользователями отзывы можно будет прочесть, нажав на соответствующую гиперссылку. Понравившиеся по тем или иным причинам компании можно даже отметить любимыми звездочками!
Давайте подробнее рассмотрим всплывающее облачко с поясняющей информацией о том или ином объекте (рис. 6.5).
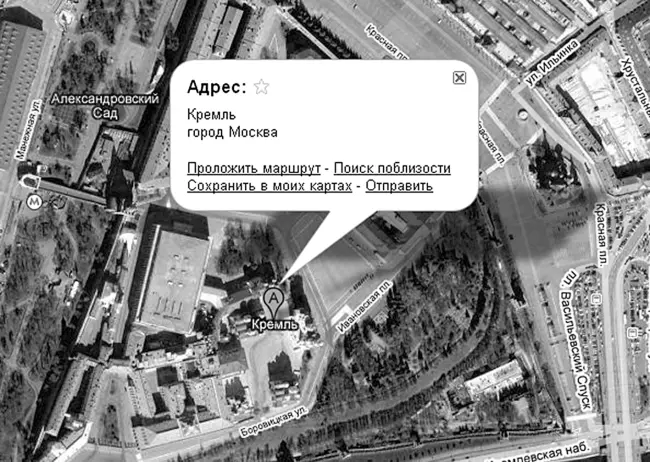
Рисунок 6.5.Всплывающее окно с информацией об объекте
Выберем пункт «Проложить маршрут». Он помогает найти кратчайший путь от одного объекта к другому. Сразу же стоит заметить, что эта функция работает только в городах, схема движения по которым уже внесена в базу данных Карт Google. Из российских городов на сегодняшний момент функция доступна для Москвы и Санкт-Петербурга, поэтому проложить маршрут по дорогам двух столиц достаточно просто: во всплывающем меню выберите название пункта отправки или назначения (в последнем случае нужно также щелкнуть по ссылке «Отсюда») (рис. 6.6).
Читать дальше
Конец ознакомительного отрывка
Купить книгу
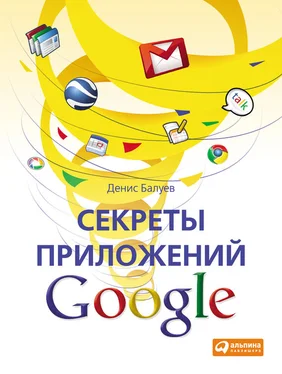


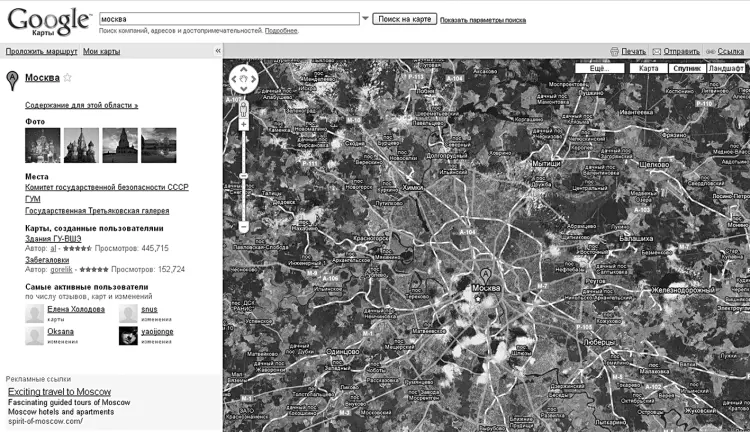
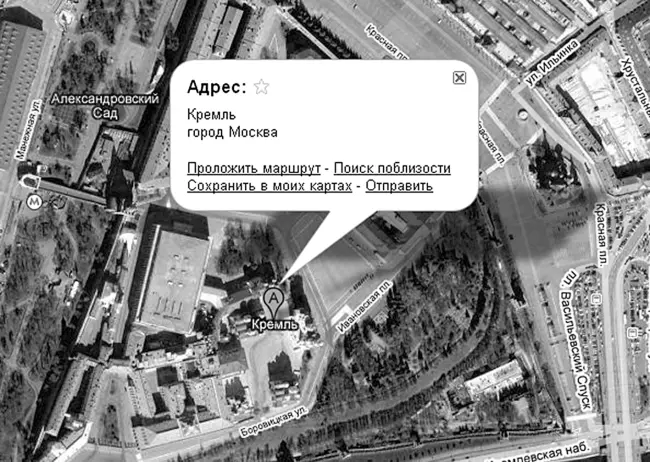
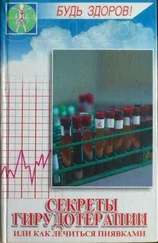
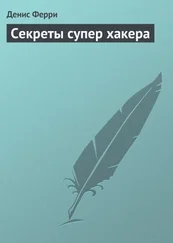
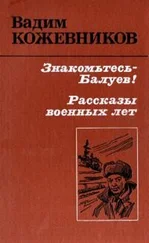

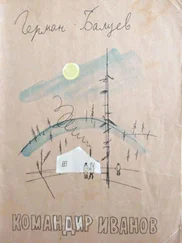
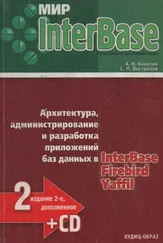
![Джулиан Ассанж - Google не то, чем кажется [отрывок из книги «When Google Met WikiLeaks»]](/books/405461/dzhulian-assanzh-google-ne-to-chem-kazhetsya-otryvok-thumb.webp)