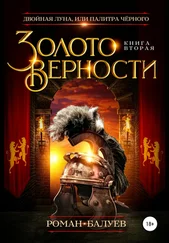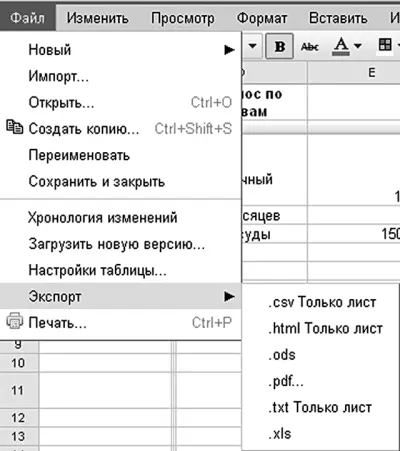
Рисунок 3.40.Таблицы на экспорт
Принцип совместной работы над Таблицами отличается от схожего режима кооперации в Документах и, пожалуй, доведен здесь до совершенства. Изменения, проводимые любым участником, мгновенно, в режиме реального времени отображаются в браузерах остальных редактирующих и просто наблюдающих. Это привносит в совместную работу совершенно другие принципы ее организации. Посудите сами: не нужно ждать, пока один из редактирующих закончит свои действия, отсутствует даже намек на конфликт различных версий, а с помощью таблиц теперь можно даже играть! Навскидку: го, морской бой и крестики-нолики отлично ложатся на табличную структуру. Но будем серьезными и пойдем дальше – как насчет совместного «набрасывания» меню нового ресторана, бизнес-плана или заполнения налоговой декларации? Для приглашения участников к редактированию выбранной таблицы найдем уже знакомую нам по Документам кнопку «Совместный доступ» и в появившемся окне выберем пункт «Пригласить других пользователей» (рис. 3.41).

Рисунок 3.41.Приглашаем в гости
Форма приглашения дает возможность вводить адреса электронной почты участников – при этом совершенно произвольные, не обязательно принадлежащие сервису Gmail. Для выбора адресов из списка можно воспользоваться ссылкой «Выбрать в контактах» и в открывшемся окне или закладке браузера найти людей, с которыми вы когда-либо вели переписку с помощью Gmail (рис. 3.42).
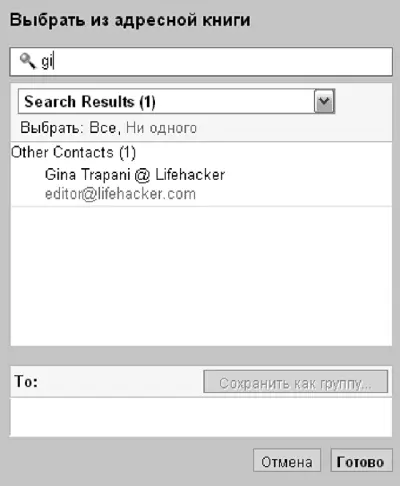
Рисунок 3.42.Адресная книга появляется в новом окне или закладке браузера
Если в контакт-менеджере вы создавали группы, то между ними можно переключаться с помощью выпадающего списка (он находится как раз под поисковой строкой). Щелчок мыши по контакту помечает его для добавления в список работающих над таблицей, после чего рядом с ним появляется зеленая галочка. Переключаться между группами контактов можно с помощью выпадающего списка в верхней части экрана. Кроме созданных вами групп здесь присутствуют и сформированные автоматически: «Все контакты» (All contacts), «Предлагаемые контакты» (Suggested contacts) – здесь находятся все адресаты, с кем вы обменялись хотя бы пятью письмами, «Мои контакты» (My contacts) – адресаты, самостоятельно перенесенные вами из «Всех контактов», а также «Самые популярные» (Most contacted) – напомню, что это 20 человек, с которыми вы чаще всего общаетесь по электронной почте. Естественно, доступен здесь и привычный поиск по контактам.
После выбора «братьев по оружию» нажимаем кнопку «Готово» и возвращаемся обратно в форму настроек доступа. Выбираем его уровень – «На просмотр» или «На редактирование». В первом случае участники смогут лишь просматривать содержимое таблицы – мы будем называть их читателями. Доступ же «На редактирование» делает приглашенных настоящими соавторами таблицы – они смогут проводить с ней любые действия по добавлению, изменению и удалению данных. Приглашение к работе над таблицей будет отправлено электронным письмом, поэтому в форме можно отредактировать его тему, а также добавить пару слов к стандартному содержанию письма, которое будет вставлено автоматически.
После отправки пригласительных система автоматически переключит вас на вторую закладку формы, где будут показаны все работающие над таблицей люди. С помощью пункта «Отправить сообщения пользователям» их можно уведомить, к примеру, о том, как будет проходить работа над данными, если вы забыли сделать это в пригласительном письме. Функция «Создать событие с этими пользователями» позволяет настроить мероприятие в Календаре Google, где можно указать точное время начала работы над таблицей, после чего всем участникам будут заблаговременно разосланы напоминания по электронной почте или SMS (рис. 3.43). (Подробно о функциональности Календаря Google мы расскажем в главе 5.)

Рисунок 3.43В компании этих замечательных людей можно общаться, работать и даже планировать совместные события (например, для того чтобы начать совместную работу над таблицей в одно и то же время. А может быть, совсем для другого)
Читать дальше
Конец ознакомительного отрывка
Купить книгу
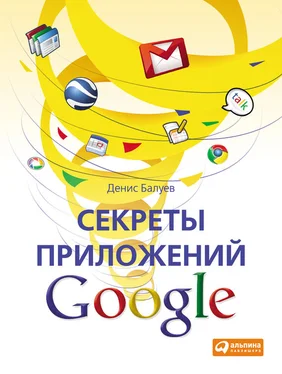
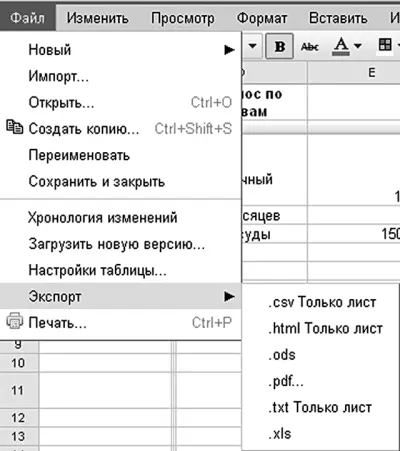

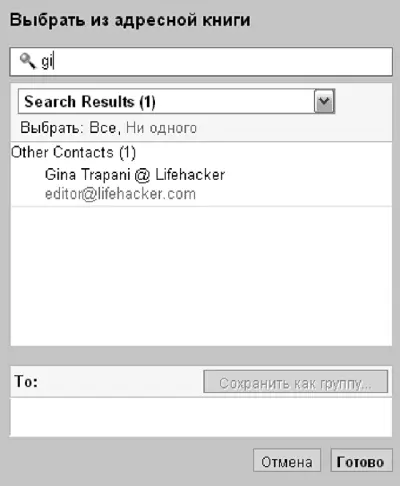

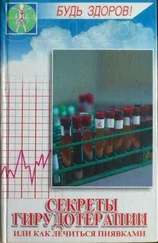
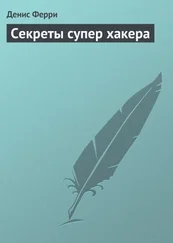
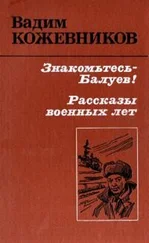

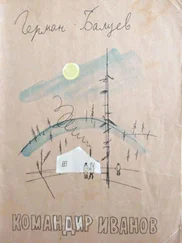
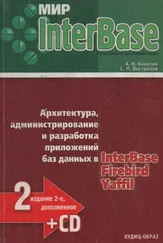
![Джулиан Ассанж - Google не то, чем кажется [отрывок из книги «When Google Met WikiLeaks»]](/books/405461/dzhulian-assanzh-google-ne-to-chem-kazhetsya-otryvok-thumb.webp)