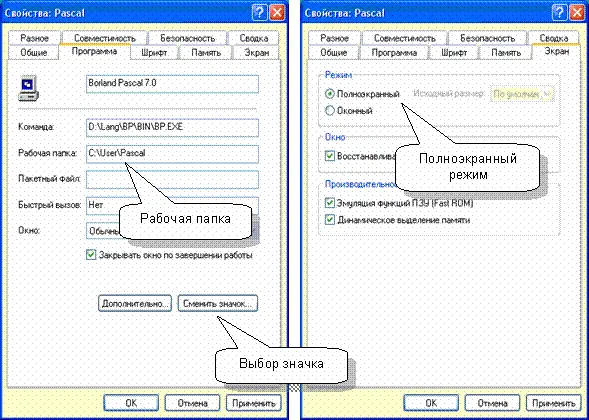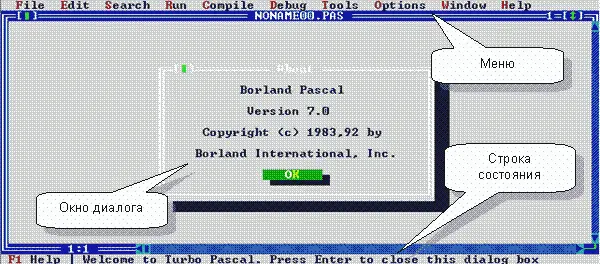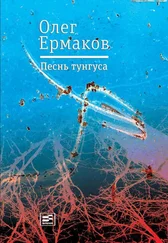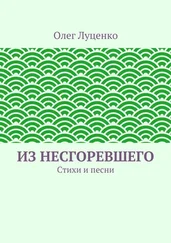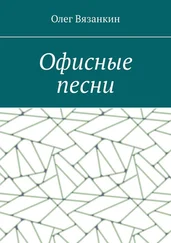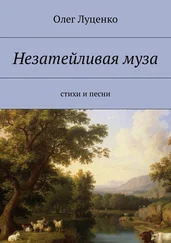Чего ещё хотим от ярлыка? – включить полноэкранный режим консольного окна. В этом режиме экран выглядит так, как в системе MS-DOS, – с крупными, «увесистыми» буквами. В любой момент окно консоли можно переключить в полноэкранный режим и обратно нажатием комбинации клавиш Alt+Enter. Впрочем, в некоторых версиях Windows полноэкранный режим не поддерживается. Тем не менее, я покажу соответствующую настройку ярлыка.
И, наконец, третья польза от ярлыка состоит в русификации консольного окна. Эту возможность обсудим позже, когда речь пойдет о русификации.
Приступим к изготовлению ярлыка. Откройте папку «BIN» и найдите там файл «BP.EXE». Нажав клавишу ALT и удерживая её, «схватите» левой кнопкой мыши файл «BP.EXE» и перетащите его на рабочий стол, – все, ярлык готов! Система сама назначит ему имя, которое лучше изменить на более краткое, например «Pascal»: щелкните мышкой по названию ярлыка (или нажмите клавишу F2), напечатайте подходящее имя, а затем нажмите Enter.
Теперь настроим ярлык. Щелкните по нему правой кнопкой мыши и во всплывающем меню выберите пункт «Свойства», – откроется окно настройки свойств ярлыка (рис. 161).
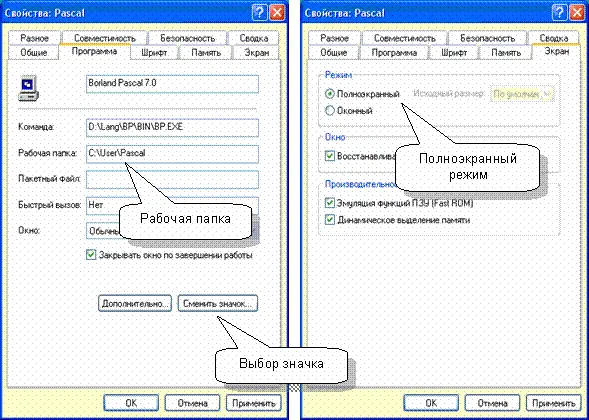
Рис.161 – Настройка ярлыка в Windows XP
Окно содержит несколько вкладок, но нас интересуют лишь две из них – «Программа» и «Экран». На вкладке «Программа» укажите путь к рабочей папке; здесь же можно сменить значок ярлыка (если вам не нравится предложенный по умолчанию). На вкладке «Экран» можно установить режим «Полноэкранный». Но я рекомендую сделать это позже, после пробного запуска IDE, поскольку полноэкранный режим не всегда возможен. В завершение нажмите кнопку OK.
Пробный запуск IDE
Перед первым запуском IDE войдите в стартовую папку «BIN» и поищите там файлы с именами «BP.TP» и «BP.DSK» – они хранят настройки IDE. При первом запуске эти файлы будут лишь мешать нам. Если «злоумышленники» будут обнаружены, удалите их. Готово? Тогда смело «дергайте» за ярлык. Если все сделано правильно, появится следующая картинка (рис. 162).
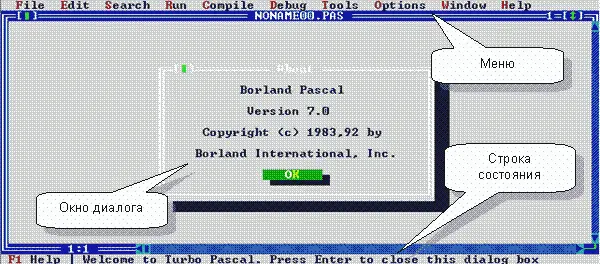
Рис.162 – Первый запуск IDE Borland Pascal
Вы видите экран IDE Borland Pascal. В центре – диалоговое окно, рапортующее о версии IDE, закройте его нажатием Enter либо кнопкой «OK». Верхнюю строку занимает меню IDE, а нижнюю – строка состояния с полезными подсказками. Область в центре – это место для редактора, здесь будут располагаться окна с текстами программ.
Теперь проверим переключение между оконным и полноэкранным режимами. Нажмите пару раз комбинацию Alt+Enter. Если переключение срабатывает без видимых проблем, можно вернуться к настройке ярлыка и установить там полноэкранный режим (рис. 161).
Теперь выйдем из IDE. Попытка сделать это щелчком по крестику не понравится Windows, ответом будет «ругательное» сообщение (рис. 163).

Рис.163 – Сообщение о неправильном закрытии окна MS–DOS
Не сокрушайтесь, ведь есть два правильных способа выхода из IDE: нажатие комбинации Alt+X, либо пункт меню File –> Exit.
Предварительная настройка IDE
IDE Borland Pascal содержит ряд опций, которые можно настроить по своей прихоти. Позднее вы покопаетесь в них, а сейчас организуем место хранения этих опций. Сделаем так, чтобы все последующие настройки IDE сохранялись в рабочей папке. Опции и состояние сеанса хранятся в трех служебных файлах: «BP.TP», «BP.DSK» и «BP.PSM». Сейчас надо решить лишь два вопроса: где разместить эти файлы и как это сделать.
Поиск своих служебных файлов IDE начинает с текущей папки. Не обнаружив их там, она обращается к стартовой папке, а если файлов нет и там, то устанавливает опции по умолчанию. Так, где же удобней хранить эти опции?
Лучше хранить их в рабочей папке вместе с текстами своих программ. Тогда опции можно настраивать по-своему в каждой рабочей папке, подгоняя под особенности данного проекта. Это удобно и тогда, когда одним компьютером пользуются несколько человек. Вдобавок при копировании проекта опции будут переноситься вместе с другими файлами. Вот такую предварительную настройку IDE мы сейчас и проделаем.
Запустите IDE и обратитесь к пункту меню Options –> Environment –> Preferences (рис. 164). Меню активируется как мышкой, так и клавишей F10.
Читать дальше