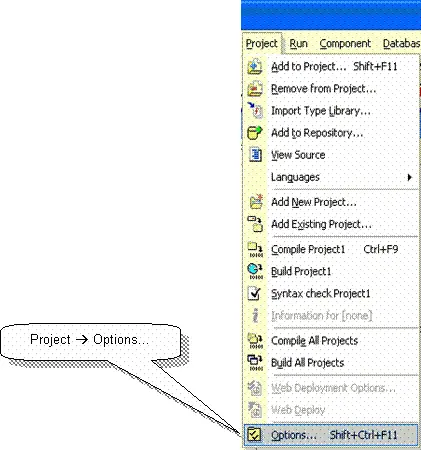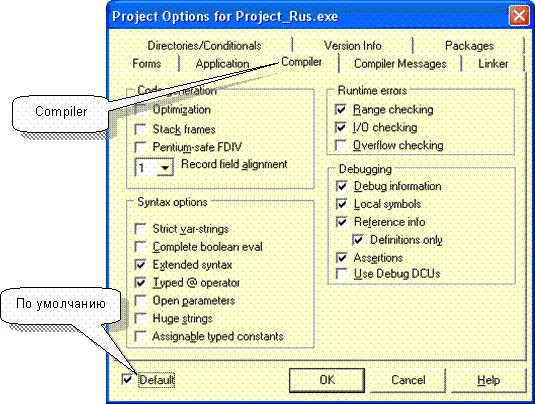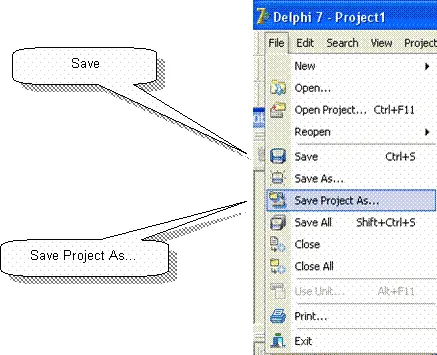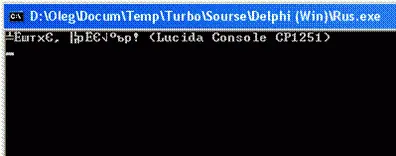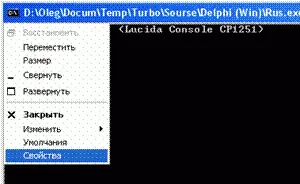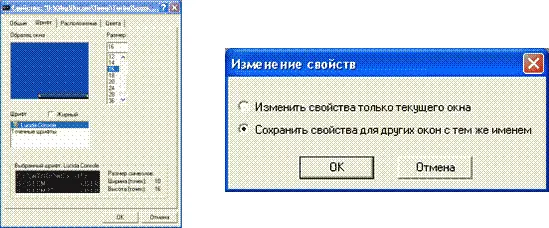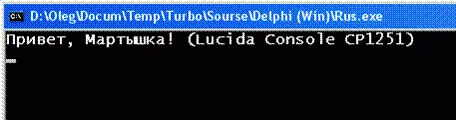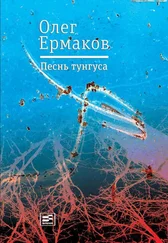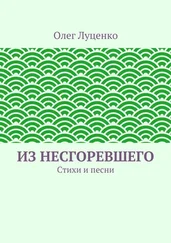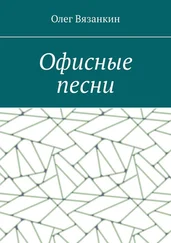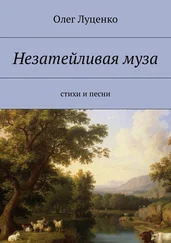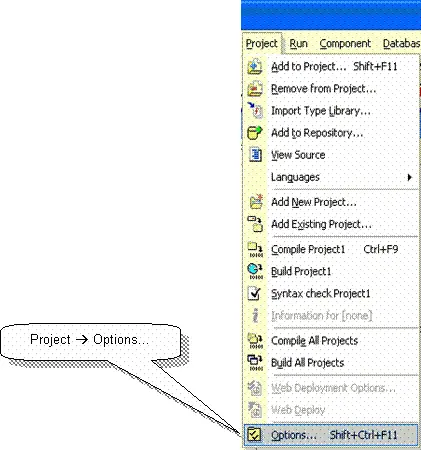
Рис.174 – Выбор пункта меню Project –> Options…
2) В открывшемся диалоге выберите вкладку «Compiler» и установите опции компилятора так, как показано на рис. 175. Эта настройка обеспечит совместимость с компилятором Borland Pascal. Перед нажатием кнопки OK установите флажок «Default», и тогда последующие проекты будут создаваться с этими же опциями.
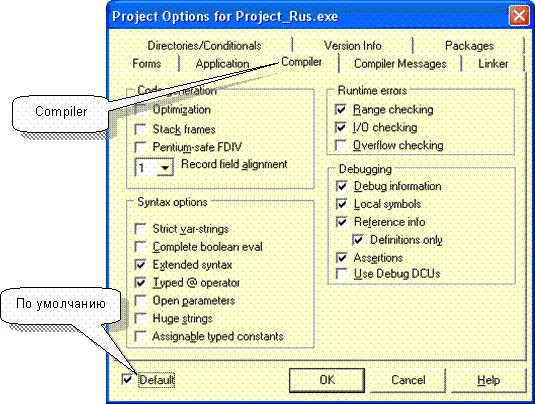
Рис.175 – Окно настройки опций проекта, вкладка Compiler
3) Для сохранения приложения обратитесь к пункту меню File –> Save или File –> Save Project As… (рис. 176)
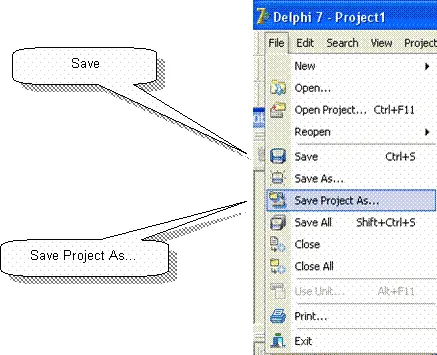
Рис.176 – Выбор пункта меню для сохранения проекта
В открывшемся диалоге найдите нужную рабочую папку и укажите имя сохраняемого файла. Файлу проекта автоматически назначается расширение DPR (а не PAS, как в Borland Pascal).
Внимание! При сохранении файла проекту автоматически назначается имя этого файла (имя проекта указано после ключевого слова Program). Здесь вступают в силу ограничения на идентификаторы, действующие в Паскале. Имя файла должно начинаться с латинской буквы, состоять из латинских букв, цифр и знаков подчеркивания. Например, после сохранения проекта под именем My_Prj_1 окно с заготовкой программы станет таким.
program My_Prj_1;
{$APPTYPE CONSOLE}
uses SysUtils;
begin
{ TODO User Console Main : Insert code here }
end.
С этого момента приступайте к вводу своей программы. Компиляция и запуск консольного приложения выполняются клавишей F9.
Русификация консольного приложения
Консольные приложения Delphi работают почти так же, как созданные в Borland (Free) Pascal. Но есть проблема с выводом русского текста на экран (именно на экран, а не в тестовый файл!). Запустив следующую программу, вместо русского приветствия вы увидите «абракадабру».
program My_Prj_1;
{$APPTYPE CONSOLE}
uses SysUtils;
begin
Writeln('Hello, World!');
Writeln('Привет, Мартышка!');
Readln;
end.
Причина – в несоответствии кодировок консольного окна и текстового файла.
Проблема решается вставкой в начале программы вызовов двух системных процедур, вот они:
SetConsoleCP(1251);
SetConsoleOutputCP(1251);
Процедуры спрятаны в модуле Windows, поэтому вам придется добавить его в список Uses. Пример такой программы представлен ниже.
program Rus;
{$APPTYPE CONSOLE}
uses SysUtils, Windows;
begin
{
Следующие вызовы процедур переключают консоль на кодовую страницу CP1251 (Win-1251). Если все же русские буквы показываются неверно, откройте системное меню консоли (в левом верхнем углу окна) и выберите: Свойства -> закладка "Шрифт" -> Lucida Console.
}
SetConsoleCP(1251);
SetConsoleOutputCP(1251);
Writeln('Привет, Мартышка! (Lucida Console CP1251)');
Readln;
end.
Впрочем, при первом запуске и это не приведет к успеху (рис. 177).
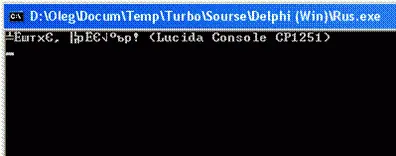
Рис.177 – Вид консольного окна при первом запуске программы
Вам следует настроить шрифт консольного окна, выполнив следующие действия.
Щелкните системное меню консольного окна и выберите пункт «Свойства» (рис. 178).
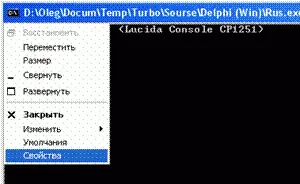
Рис.178 – Выбор пункта меню «Свойства»
В появившемся окне выберите вкладку «Шрифт», а затем шрифт «Lucida Console» (рис. 179 слева). После нажатия кнопки ОК появится запрос, где можно подтвердить выбор шрифта для всех консольных окон (рис. 179 справа).
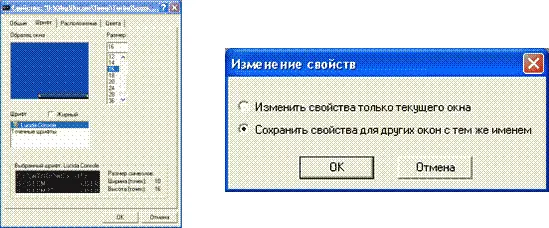
Рис.179 – Вкладка «Шрифт» (слева) и окно подтверждения (справа)
Результат настройки не заставит себя ждать (рис. 180).
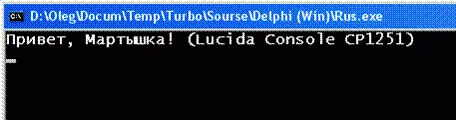
Рис.180 – Русский текст в консольном окне
Читать дальше