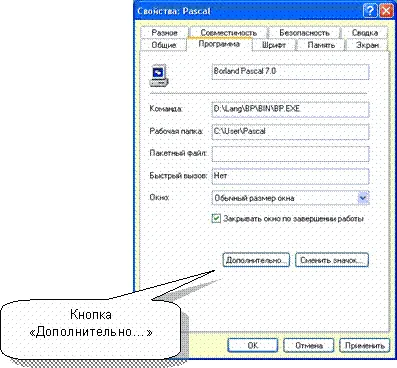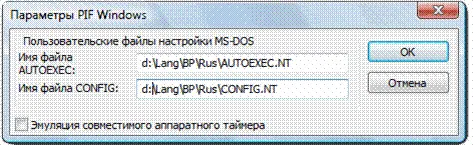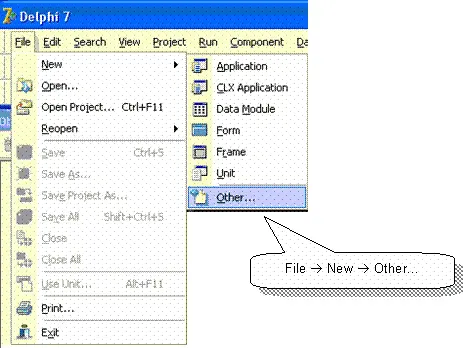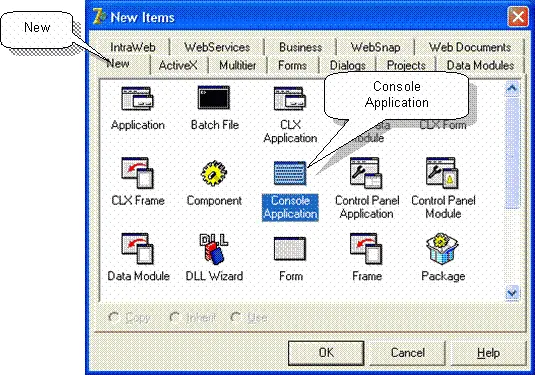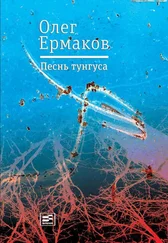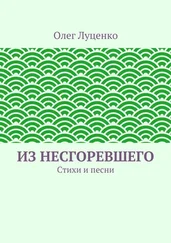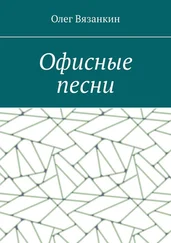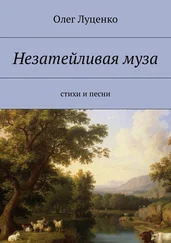Создайте где-нибудь папку для хранения файлов русификатора, например, «D:\Lang\BP\Rus». Скопируйте в неё файл «RK.COM» (или «RK-866.COM»), а также два файла из системной папки «C:\Windows\System32»: файл конфигурации «CONFIG.NT» и файл автозапуска «AUTOEXEC.NT».
В конце вашей копии файла «AUTOEXEC.NT» добавьте строку
LH d:\Apps\Lang\BP\Rus\Rk.com /R5
или
LH d:\Apps\Lang\BP\Rus\Rk–866.com /R5
Теперь настройте запускающий IDE ярлык: щелкните по нему правой кнопкой мыши и выберите пункт «Свойства». На вкладке «Программа» щелкните по кнопке «Дополнительно» (рис. 169).
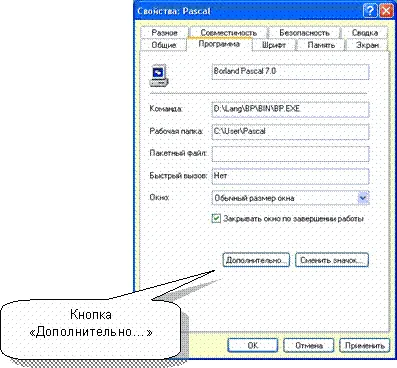
Рис.169 – Настройка ярлыка для русификации консольного окна
Появится показанное ниже окно для ввода имен системных файлов «CONFIG.NT» и «AUTOEXEC.NT».
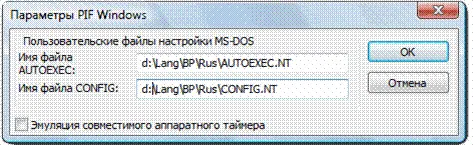
Рис.170 – Указание пути к файлам настройки MS–DOS
Здесь, вместо файлов, предложенных по умолчанию, укажите файлы из вашей папки с русификатором (рис. 170), например:
D:\Lang\BP\Rus\Config.nt
D:\Lang\BP\Rus\Autoexec.nt
Кнопка OK завершит дело. К сожалению, этот вариант русификации действует только на данный ярлык. При запуске других программ MS-DOS русификатор не сработает, – для них надо создавать и настраивать свои ярлыки.
И последнее. При запуске IDE с русификатором в Windows XP иногда появляется сообщение о сбое (рис. 171).

Рис.171 – Сообщение о сбое
Нажмите здесь кнопку «Пропустить», пренебрегая этим сообщением.
Turbo Pascal School Pak
Итак, кропотливая работа по настройке IDE завершена. Но эту работу можно сделать проще и быстрее, если воспользоваться школьным пакетом «Turbo Pascal School Pak», который легко найти в Интернете.
Чем хорош этот продукт? Вот главные его прелести:
• включает в себя предустановленную IDE Borland Pascal;
• весь интерфейс и справочная система – на русском;
• не требует русификации консольного окна;
• крайне прост в установке и работает в последних версиях Windows.
Turbo Pascal School Pak работает на так называемой виртуальной машине DOSBox (входит в состав пакета) – она эмулирует MS-DOS. В комплект входит и ряд дополнительных программ, включая Norton Commander.
Вот ещё одна особенность DOSBox: после щелчка в её окне мышь будет захвачена виртуальной машиной и не покинет это окно, пока вы не нажмете комбинацию Alt+F11.
Приложение Б
Консольная программа в среде Delphi
Программы, рассмотренные в этой книге, могут создаваться в среде Delphi в качестве консольных приложений. Здесь изложен порядок создания, настройки и русификации консольного приложения.
Создание пустого консольного приложения
При входе в среду программирования Borland Delphi автоматически создается пустое оконное приложение с именем Project1, – нам оно не нужно. Для создания консольного приложения поступайте так:
1) Выберите пункт меню File –> New –> Other… (рис. 172).
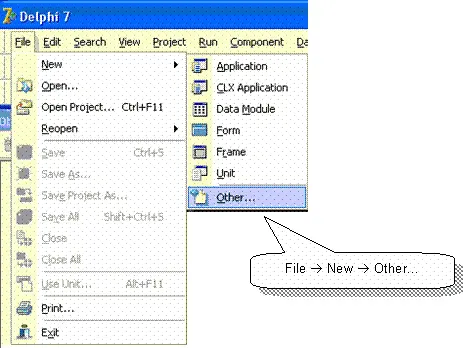
Рис. 172 – Пункт меню File –> New –> Other…
2) В открывшемся окне выберите вкладку «New», а в ней – тип приложения «Console Application», затем нажмите кнопку OK (рис. 173).
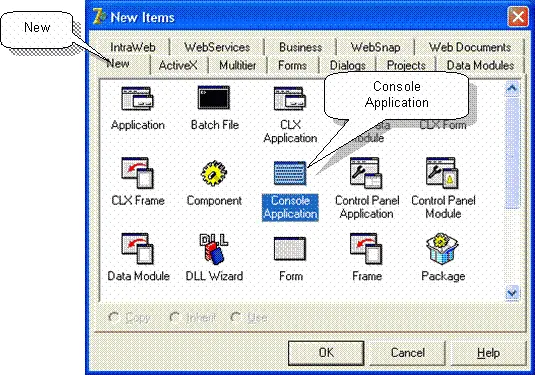
Рис.173 – Окно выбора типа приложения
В результате на экране появится окно с заготовкой будущей программы.
program Project1;
{$APPTYPE CONSOLE}
uses SysUtils;
begin
{ TODO User Console Main : Insert code here }
end.
В первой строке указано имя проекта Project1, затем директива CONSOLE, определяющая тип приложения, а в третьей строке – список подключаемых модулей USES. Комментарий, стоящий между ключевыми словами BEGIN и END, отмечает место, где будет располагаться главная программа, этот комментарий можно удалить.
Настройка и сохранение консольного приложения
Перед сохранением пустого консольного приложения настройте опции компилятора следующим образом:
1) Выберите пункт меню Project –> Options… (рис. 174).
Читать дальше