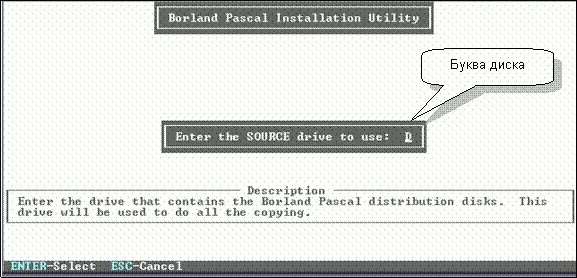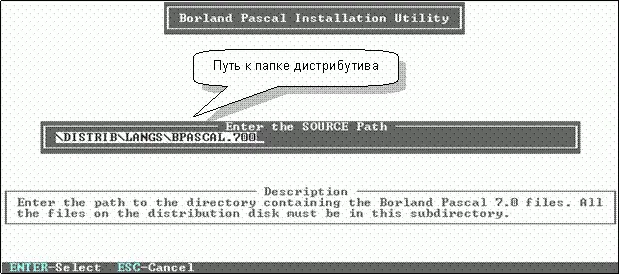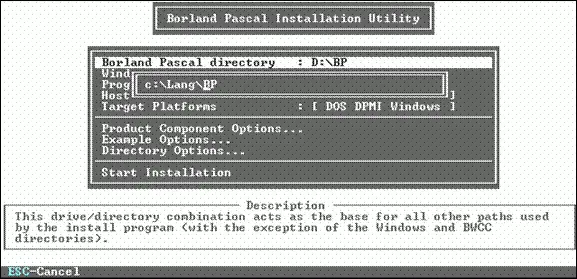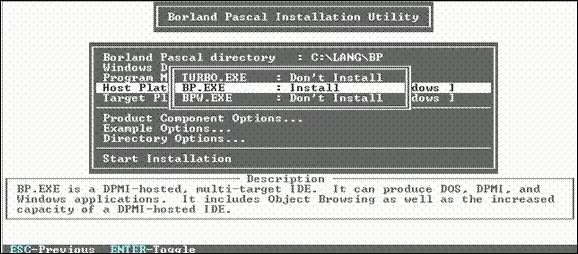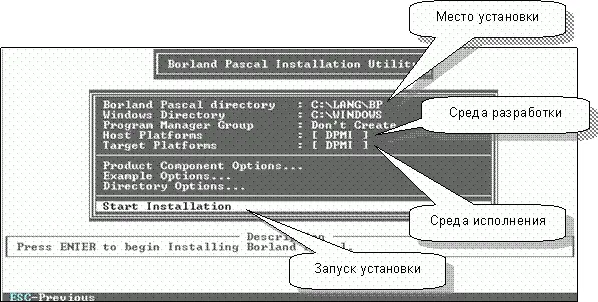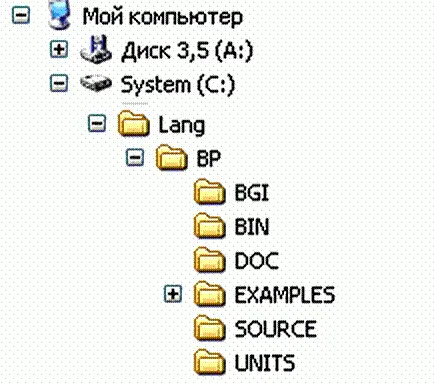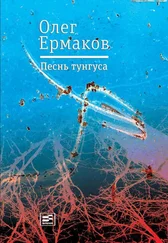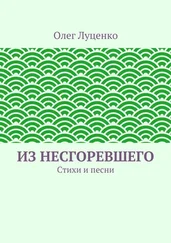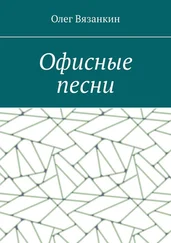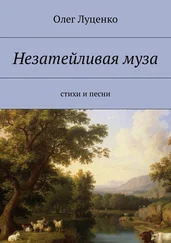• заплатка «T7TPLFIX.EXE», исправляющая библиотечный модуль CRT;
• файл справки на русском языке.
Установка IDE Borland Pascal
В ходе установки с официального дистрибутива предстоит сделать пять шагов, а именно:
1. копирование файлов дистрибутива;
2. установку IDE версии 7.0;
3. обновление IDE до версии 7.1;
4. исправление библиотечных файлов;
5. русификацию справочной системы.
Первый шаг – копирование файлов
Скопируйте все файлы дистрибутива в одну папку на жестком диске. Это предохранит оригинал от случайного повреждения и ускорит процесс установки. Предположим, что вы поместили все файлы дистрибутива в папку «D:\Distrib\Langs\Bpascal.700», – в дальнейшем я буду ссылаться именно на нее.
Второй шаг – установка версии 7.0
Запустите программу установки «INSTALL.EXE», она находится в папке с дистрибутивом. Явится окно с предварительной информацией о предстоящей установке. Для продолжения нажмите клавишу Enter, и перед вами появится следующее окно (рис. 155).
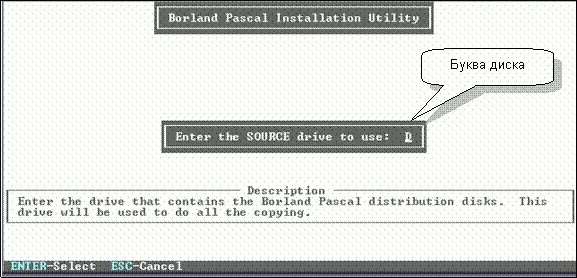
Рис.155 – Указание буквы диска с дистрибутивом
Установщик просит ввести букву диска, на котором размещен дистрибутив (диск D). Разумеется, что нас эта буква устраивает, жмем Enter и переходим к следующему окну (рис. 156).
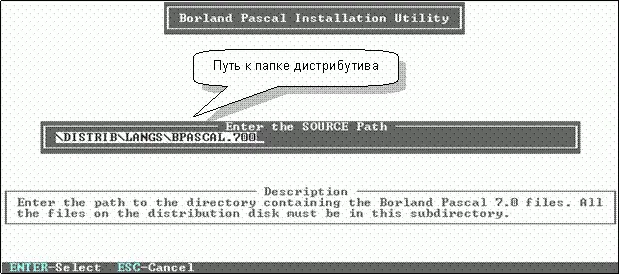
Рис.156 – Указание папки, содержащей дистрибутив
Теперь надо указать папку с дистрибутивом. Программа предлагает ту папку, из которой была запущена. Нас это тоже устраивает, опять жмем Enter для перехода в следующее окно (рис. 157).
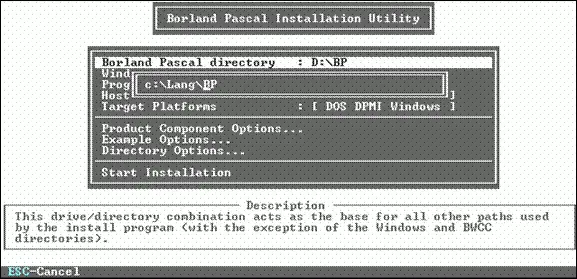
Рис.157 – Указание целевой папки (в неё будет установлен Borland Pascal)
Здесь предложено восемь пунктов для настройки опций предстоящей установки, девятый же пункт – «Start Installation» – запускает установку. Для перемещения между пунктами жмите клавиши со стрелками, для входа в пункт меню – клавишу Enter, а для выхода – Esc. Нам интересны первые пять пунктов, рассмотрим их подробней.
В пункте «Borland Pascal Directory» задается целевая папка, в которую будет установлена IDE. По умолчанию предложена папка «D:\BP», но я захотел установить IDE в папку «C:\Lang\BP». А потому, выбрав этот пункт и нажав Enter, впечатал нужный мне путь и снова нажал Enter (рис. 157). В ходе установки указанные мною папки «Lang» и «BP» будут созданы автоматически.
Затем, перейдя к пункту «Program Manager Group» и нажав Enter, я отменил создание группы в главном меню Windows (выбрал «Don’t Create»).
В следующих двух пунктах – «Host Platforms» и «Target Platforms» – надо указать две платформы: одну – для разработки, другую – для исполнения разработанных программ. О чем тут речь?
Напомню о трех IDE, предложенных фирмой Borland: одна из них – для слабеньких компьютеров на базе 80x86, другая – для мощных компьютеров и третья – для Windows 3.1. Эти три IDE представлены программами «TURBO.EXE», «BP.EXE» и «BPW.EXE» соответственно. Но нас интересует только IDE «BP.EXE». Ставить все три неразумно, к чему засорять винчестер? Итак, войдя в пункты меню «Host Platforms» и «Target Platforms», выберем вариант «Install» для «BP.EXE» и «Don’t Install» для всех остальных (рис. 158).
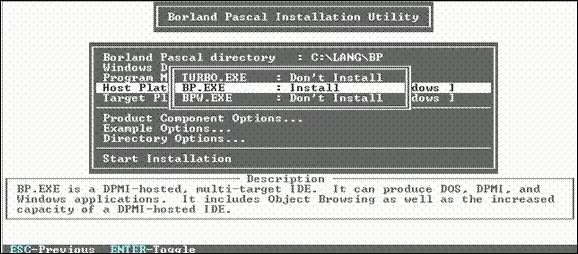
Рис.158 – Выбор устанавливаемых вариантов IDE
Теперь, после настройки опций, запускаем процедуру установки. В этот момент окно программы будет таким (рис. 159).
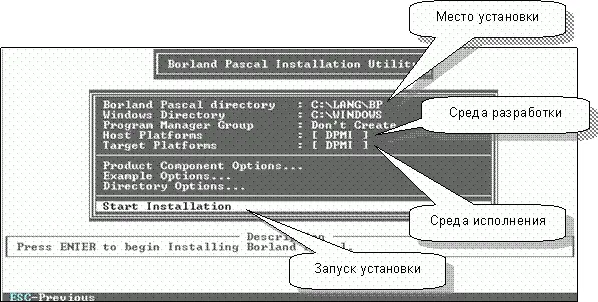
Рис.159 – Значения опций перед запуском установки
Выбираем пункт «Start Installation» и жмем Enter. Программа установки создаст предопределенную структуру папок по указанному нами пути (рис. 160) и распакует туда файлы IDE.
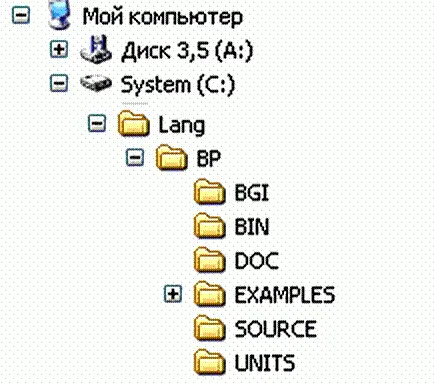
Рис.160 – Структура папок после установки Borland Pascal
Содержание вложенных папок представлено в табл. 14.
Табл. 14 – Содержание папок Borland Pascal
| Папка |
Содержание |
| BGI |
Драйверы для графических программ под MS-DOS |
| BIN |
Исполняемые файлы IDE Borland Pascal, основные библиотеки и файлы справок |
| DOC |
Файлы документации на английском языке |
| EXAMPLES |
Примеры программ |
| SOURCE |
Исходные файлы библиотеки Turbo Vision |
| UNITS |
Библиотечные модули |
Основные файлы размещены в папке «BIN», вот они.
Читать дальше