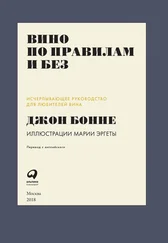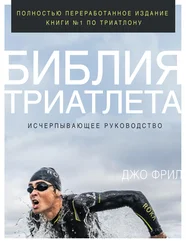Настройки кампании (Campaign Settings).Присутствует только на вкладке «Настройки». Это простой способ увидеть все настройки сразу.
Атрибуты объявления (Ad Attributes).Доступны только на вкладке «Объявления». Вы можете увидеть тип объявления, его идентификатор и адрес изображения.
Уровень детализации (Level of Detail).Этот вариант встречается в основном в отчетах на вкладке «Быстрая статистика», где можно сегментировать данные по кампании или группе объявлений, а также данные, относящиеся к конкретным отчетам, например пол для демографических данных, города для географических или типы соответствия для поисковых запросов.
Атрибуты (Attributes).В основном используется для добавления целевого адреса в различные отчеты.
В интерфейсе выберите столбцы, которые хотите видеть в отчете, и добавьте их. При этом вы увидите список всех столбцов, которые будут отображены. Вы можете перетащить их, чтобы изменить их порядок (рис. 16.5).
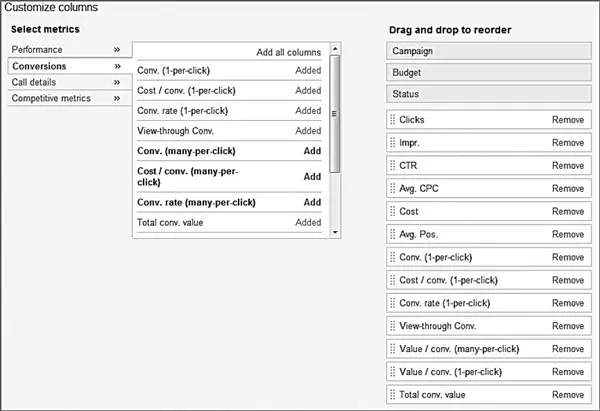
Рис. 16.5.Выбор данных
Если вы хотите несколько раз использовать определенный набор столбцов, то можете сохранить его. И когда вы в будущем нажмете кнопку «Настроить столбцы», то получите доступ к сохраненному набору столбцов. Наконец, нажмите «Применить» (Save), и вы увидите все данные, которые хотите просмотреть. Однако в интерфейсе сложно работать с большими объемами данных. Часто нужно загрузить данные в виде электронной таблицы для простоты управления ими.
Для извлечения данных из системы AdWords вам нужно нажать на значок «Загрузить отчет» (Download Report), как показано на рис. 16.6. На появившемся экране «Загрузить и запланировать отчет» (Download and Schedule Report) появятся несколько новых параметров. Для начала вы можете выбрать формат отчета, например PDF, CSV или XLM. Если вы работаете в Microsoft Excel, выберите Excel CSV.
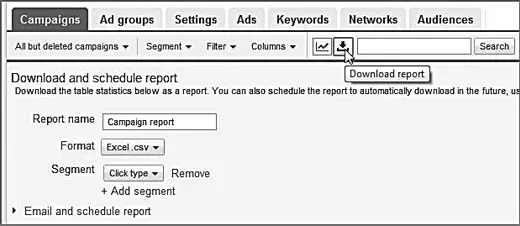
Рис. 16.6.Значок «Загрузить отчет»
Затем можно сегментировать данные. Если вы использовали для этого интерфейс, то сегмент будет отображаться по умолчанию. Однако интерфейс отображает только один сегмент за раз. При загрузке данные можно сегментировать несколько раз. Например, если вы проводите эксперименты в кампаниях AdWords на мобильных устройствах, чтобы увидеть разницу в количестве кликов и звонков, вам нужны сегменты «Устройство» (мобильный телефон, планшетный ПК, стационарный ПК), «Тип клика» (звонок, клик, ссылка и т. д.) и «Эксперимент (ACE)», как показано на рис. 16.7.
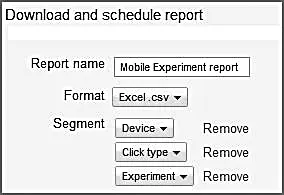
Рис. 16.7.Сегментация данных в отчете
Старайтесь избегать чрезмерной сегментации. Каждый раз, когда вы проводите эту операцию, вы добавляете строки в файл. Если вы накопите слишком много данных, вам будет сложно разобраться, с чего начать. В таких случаях лучше создавать отчеты с меньшей сегментацией, пока вы не привыкнете к одновременному анализу большого количества сегментов. Если вы хотите создавать один и тот же отчет несколько раз, дайте ему название. При запуске оно также будет отображаться на экране «Отчеты и загрузки» (Reports) с действиями «Запуск» (Run Now) или «Создать аналогичный» (Create Similar). Наконец, в разделе «Запланировать отчет и отправить по электронной почте» (Email and Schedule Report) вы можете выбрать, кого уведомлять о создании отчета, а также указать, что он должен генерироваться автоматически, и выбрать частоту, как показано на рис. 16.8. После настройки параметров создайте отчет и скачайте файл для работы. Вы всегда можете перейти на экран «Отчеты и загрузки» (рис. 16.9), чтобы изменить названия отчетов, параметры уведомлений или частоты и запустить тот же или аналогичный отчет.
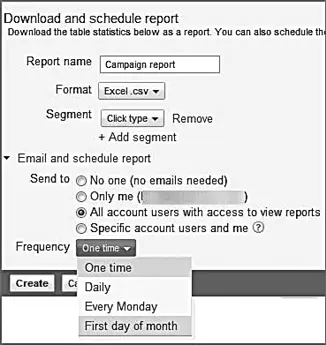
Рис. 16.8.Параметры раздела «Запланировать отчет и отправить по электронной почте»
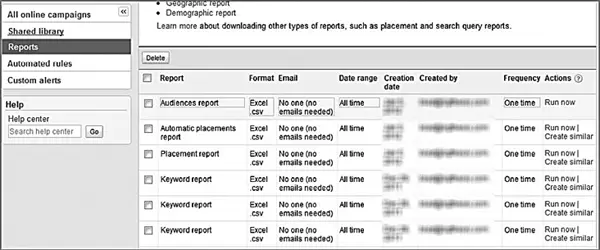
Рис. 16.9.Данные о созданных отчетах
Далее мы рассмотрим все основные отчеты и различные способы использования данных для оптимизации аккаунта AdWords.
Использование отчетов для оптимизации аккаунта
Читать дальше
Конец ознакомительного отрывка
Купить книгу
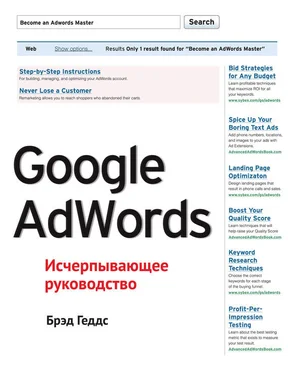
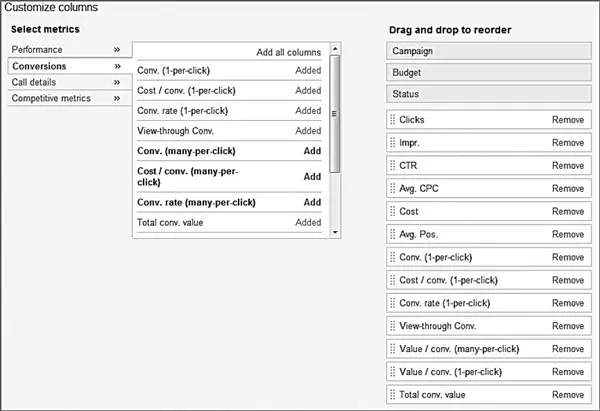
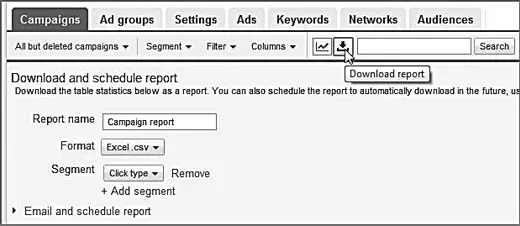
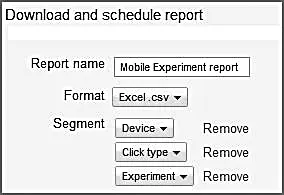
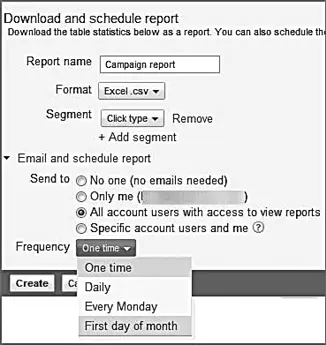
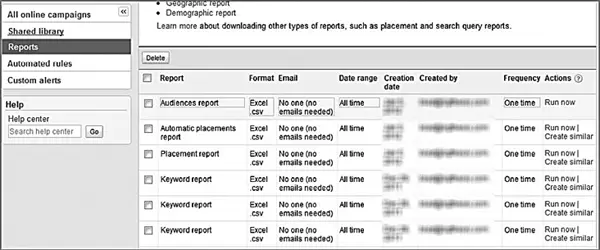




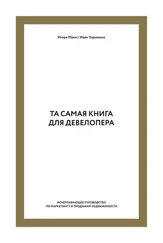
![Джулиан Ассанж - Google не то, чем кажется [отрывок из книги «When Google Met WikiLeaks»]](/books/405461/dzhulian-assanzh-google-ne-to-chem-kazhetsya-otryvok-thumb.webp)