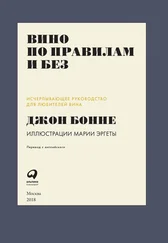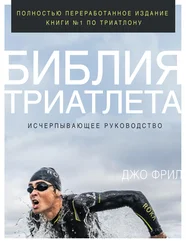Клавиатурные сокращения редактора AdWords
Поскольку редактор – стандартное приложение для ПК, он также поддерживает стандартные клавиатурные сокращения. Так, если на вашем компьютере установлена операционная система Windows, то сочетание клавиш Ctrl+C отвечает за копирование выделенного фрагмента, а Ctrl+V – вставку. В операционной системе Macintosh для этих операций используются сочетания Cmd+C и Cmd+V. Клавиатурные сокращения позволяют быстрее двигаться по меню пользовательского интерфейса и вносить большое количество изменений. В табл. 12.1 приведен список клавиатурных сокращений, которые вы наверняка используете уже много лет в других приложениях Windows. Пользователям операционной системы Macintosh также доступны аналогичные сокращения. В табл. 12.2 показаны специальные клавиатурные сокращения редактора AdWords.
Табл. 12.1.Стандартные клавиатурные сокращения
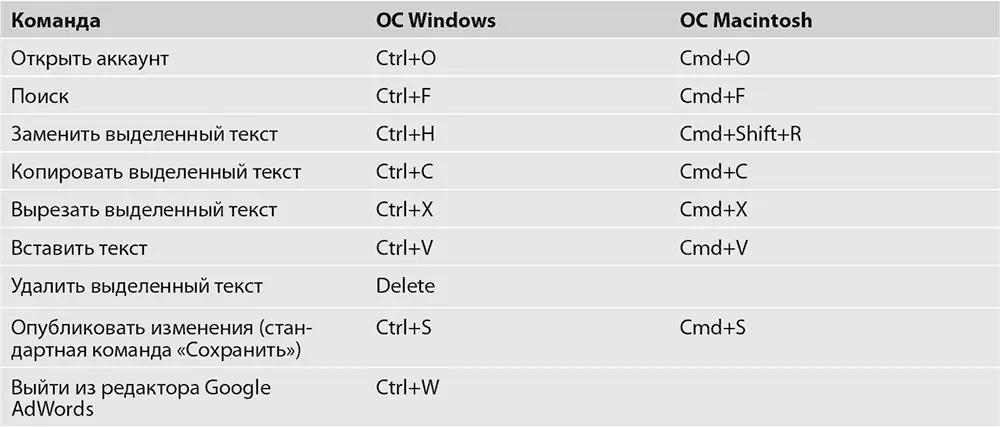
Табл. 12.2.Клавиатурные сокращения редактора Google AdWords
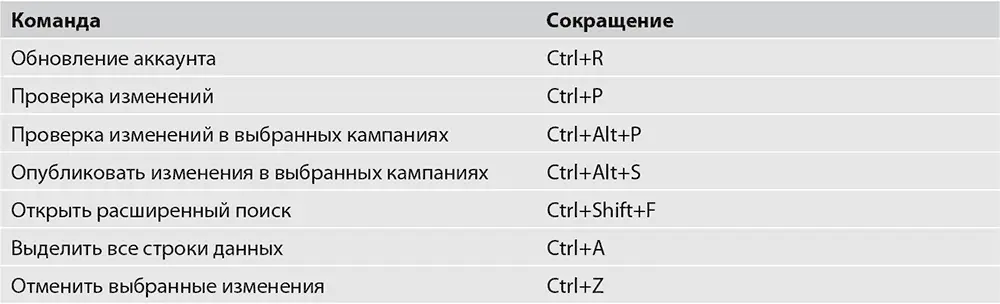
Кроме стандартных сокращений пользователям программы рекомендуется запомнить несколько дополнительных, даже если вы не собираетесь становиться экспертом в этой области. Редактор AdWords поддерживает много клавиатурных сокращений, различающихся уровнем сложности: от добавления или удаления ключевых слов для нескольких кампаний до создания новой группы объявлений. Со списком дополнительных клавиатурных сокращений (на английском языке) для пользователей Windows и Macintosh можно ознакомиться в сети.
Windows:
www.support.google.com/adwords/editor/bin/answer.py?hl=en&answer=54654
Mac OS:
www.support.google.com/adwords/editor/bin/answer.py?hl=en&answer=57767
Использование визуальных подсказок
При добавлении и удалении данных из редактора программа выводит на экран специальные подсказки.
• Плюс (+): добавленный элемент данных.
• Дельта (∆): измененный элемент данных.
• Минус (—): удаленный элемент данных.
• Красный кружок: элемент данных может нарушать правила AdWords, поэтому перед внесением данного изменения нужно подать запрос.
• Желтый кружок: элемент данных может нарушать правила системы AdWords, однако вы все же можете загрузить его в систему.
• Зеленый кружок: элемент данных успешно прошел проверку на соответствие политике системы AdWords.
• Значок комментария: элементу данных сопоставлен комментарий (рис. 12.5).
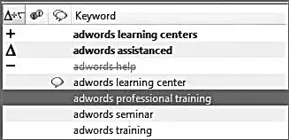
Рис. 12.5.Элементу данных «Центр обучения AdWords» сопоставлен комментарий
Функция комментирования очень полезна, так как дает возможность записывать причину внесения изменений, добавления или удаления элемента данных, а также отслеживать данные, которые вы планируете перепроверить в будущем.
Все вышеизложенное – основные сведения о редакторе. По мере пользования вы откроете для себя гораздо больше возможностей. Программа обладает интуитивно понятным интерфейсом, поэтому вы легко ее освоите, если поймете основы.
Просмотр своего аккаунта в редакторе AdWords
При первой установке редактор не будет связан ни с одним из ваших аккаунтов в AdWords. Поэтому для начала нужно создать учетную запись AdWords в редакторе, воспользовавшись клавиатурным сокращением Ctrl+O либо выбрав команду «Открыть аккаунт» (Open Account) в меню «Файл» (File; рис. 12.6). На экране появится диалоговое окно, в котором можно ввести адрес электронной почты и пароль, используемые в системе AdWords. После этого ваш аккаунт будет загружен в редактор.
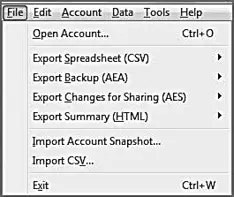
Рис. 12.6.Открытие аккаунта AdWords в редакторе
Для быстрого доступа к нескольким аккаунтам можно ввести их идентификационные данные в редактор GoogleAdWords. Если вы введете адрес электронной почты учетной записи «Центр клиентов MCC» (My Client Centre), то также увидите все аккаунты, связанные с ней.
Редактор позволяет выполнять типовые операции над учетными записями:
• изменение ставок;
• добавление или удаление ключевых слов;
• добавление или удаление объявлений;
• создание или удаление групп объявлений;
• создание или удаление кампаний;
• изменение настроек кампании.
Изначально редактор Google AdWords и онлайн-интерфейс системы содержат одинаковую информацию. Изменения, внесенные с помощью редактора, не будут автоматически копироваться в ваш аккаунт. Для их публикации нажмите «Опубликовать изменения» (Post Changes) или «Опубликовать выбранные кампании» (Post Selected Campaigns) либо воспользуйтесь комбинацией Ctrl+Alt+S. Программа выведет диалоговое окно со списком всех внесенных изменений (см. рис. 12.7).
Читать дальше
Конец ознакомительного отрывка
Купить книгу
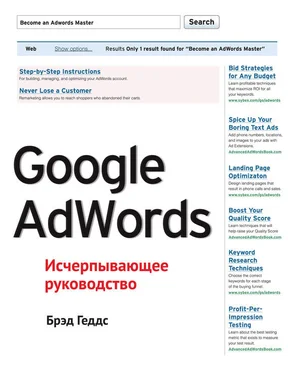
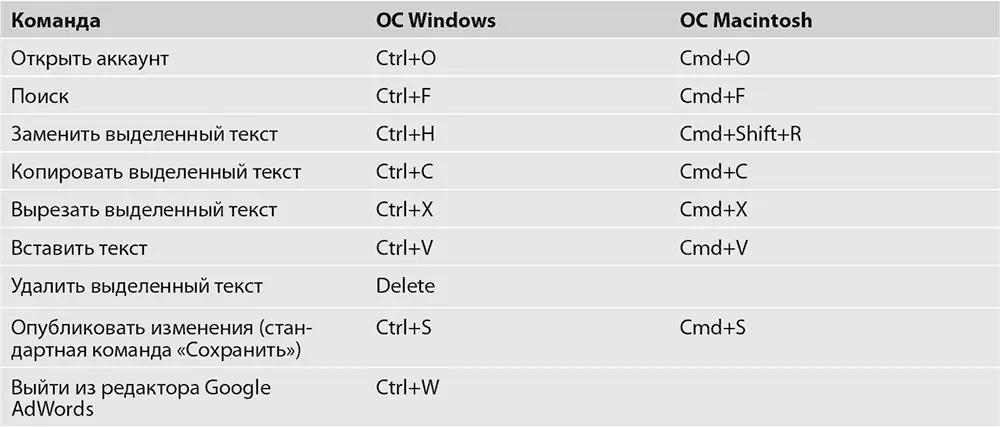
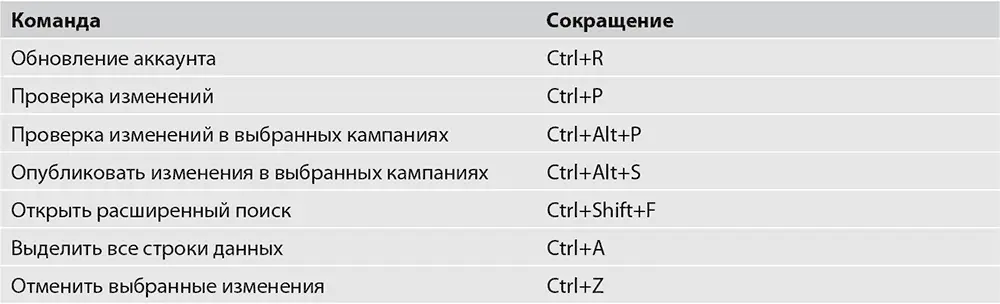
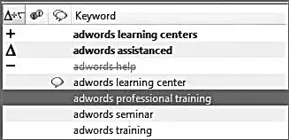
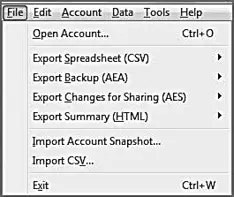




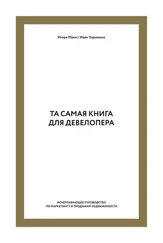
![Джулиан Ассанж - Google не то, чем кажется [отрывок из книги «When Google Met WikiLeaks»]](/books/405461/dzhulian-assanzh-google-ne-to-chem-kazhetsya-otryvok-thumb.webp)