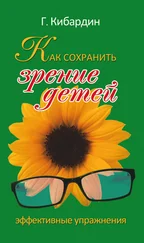При необходимости можно включить еще один вариант «наведения» лупы на объект – для этого нужно установить флажок Перемещать по экрану вместе с указателем мыши. В данном случае рамка с лупой будет как бы «привязана» к указателю мыши и везде следовать за ним.
На вкладке Интерфейс осуществляется настройка некоторых параметров интерфейса программы, а также ряда иных параметров. В частности, здесь выбирается цвет окна просмотра и области за экраном, устанавливается степень прозрачности (значение данного параметра применяется при включенном режиме прозрачности), и др. Если установлен флажок Отображать значок программы в системном лотке, то после запуска программы в правой части панели задач (системном трее) будет отображаться ее значок (по умолчанию данный флажок установлен).
Установка флажка Запретить запуск нескольких копий программы запрещает одновременное использование нескольких копий программы Lensx. Если предполагается частое и регулярное применение электронной лупы, то имеет смысл включить режим автоматической загрузки программы. Для этого следует установить флажок Автозапуск программы при загрузке системы – в результате электронная лупа будет автоматически запускаться при каждой загрузке операционной системы.
На вкладке Сохранение можно указать путь к каталогу с сохраняемыми данными, который будет использоваться по умолчанию. Параметры данной вкладки будут доступны только после установки в ней флажка Использовать для сохранения папку по умолчанию (этот флажок расположен в верхней части вкладки).
На вкладке Горячие клавиши можно задать комбинации клавиш для вызова часто используемых режимов программы (включение/выключение электронной лупы, режима фиксации, режима прозрачности и др.).
Чтобы изменения, выполненные на вкладках окна настройки программы, вступили в силу, нужно нажать кнопку ОК. При нажатии кнопки Отмена окно настройки параметров будет закрыто без сохранения выполненных изменений. Кнопка Сброс предназначена для быстрого восстановления параметров настройки, используемых по умолчанию. При нажатии на данную кнопку программа выдает дополнительный запрос на подтверждение данной операции.
Продолжим знакомиться с содержимым меню программы, которое показано на рис. 4.34.
Достаточно удобная возможность реализована в подменю Копировать в буфер, которое включает в себя три команды: вместе с рамкой, только содержимое и реальное изображение. При выполнении команды вместе с рамкой в буфер обмена будет скопировано увеличенное изображение вместе с рамкой электронной лупы. При активизации команды только содержимое в буфер обмена будет опять же скопировано увеличенное изображение, но только уже без рамки. Если же выполнить команду реальное изображение, то в буфер обмена будет скопировано изображение, содержащееся в рамке лупы, но только не увеличенное, а реального своего размера.
Команды подменю Сохранить в файл предназначены для сохранения в отдельном файле таких же вариантов изображения, как и в подменю Копировать в буфер. При выполнении любой из команд подменю Сохранить в файл на экране открывается стандартное окно Windows, в котором по обычным правилам указывается путь для сохранения и имя сохраняемого файла (файл рисунка будет иметь расширение *.bmp).
Команда О программе предназначена для просмотра информации об используемой версии программы, а также о ее разработчиках.
С помощью команды Выход осуществляется выход из программы и прекращение ее работы. Данная команда также активизируется при нажатии комбинации клавиш Alt+X.
Голосовое управление компьютером
Пользователям с ослабленным зрением наверняка окажутся полезными программы, предназначенные для голосового управления компьютером. Суть этих программ заключается в том, что для выполнения тех либо иных действий достаточно отдать компьютеру соответствующую команду голосом, а не с помощью мыши либо клавиатуры.
В настоящее время на рынке представлено несколько программ голосового управления компьютером – например, «Горыныч», «Диктант», «Диктограф», «Voice Commander» и др. Некоторые из них распространяются бесплатно, некоторые – на платной основе, одни обладают русскоязычным интерфейсом, другие – англоязычным, третьи могут поддерживать несколько языков интерфейса. Практически любую из таких команд можно найти и скачать в Интернете.
К сожалению, все программы подобного рода объединяет один недостаток – они весьма «капризны», и их трудно настроить так, чтобы они безошибочно определяли все подаваемые им команды; в первую очередь это относится к программам, ориентированным на русскоязычных пользователей. Процесс настройки таких программ в большинстве случаев – долгий и нудный: помимо обычных параметров настройки, нужно еще «приучить» компьютер к своему голосу, особенностям произношения речи и интонациям. В дальнейшем при эксплуатации программы необходимо строго следить за произношением команд – при отклонении от интонации, тембра и т. д., заданным при настройке программы, компьютер не воспримет подаваемые ему команды. Например, велика вероятность, что голосовое управление компьютером будет невозможно при простуде – как известно, тембр голоса при простуде может существенно измениться, и компьютер просто «не узнает» своего хозяина.
Читать дальше
Конец ознакомительного отрывка
Купить книгу