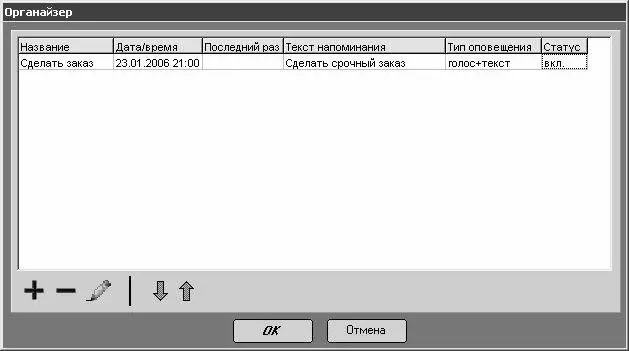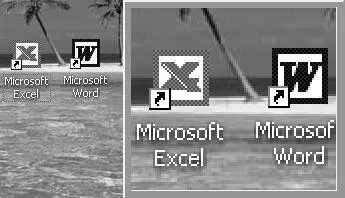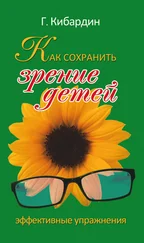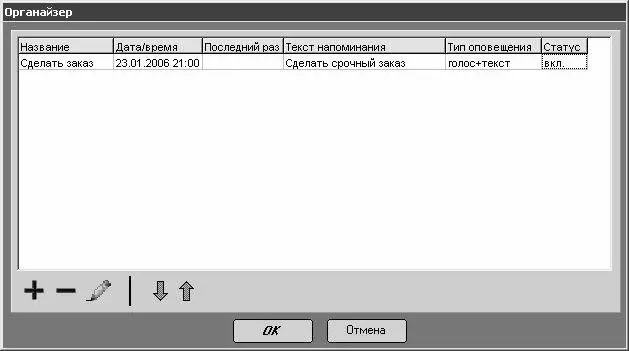
Рис. 4.31.Интерфейс органайзера
В данном окне содержится перечень созданных ранее напоминаний. При первом открытии окна в нем не будет ни одной позиции. Чтобы добавить в список новую позицию, нужно воспользоваться кнопкой со знаком «плюс», которая расположена в левом нижнем углу данного окна. Для удаления позиции из списка предназначена кнопка со знаком «минус». Для редактирования текущей позиции нужно выделить ее в списке курсором и нажать кнопку с изображением карандаша (эта кнопка находится рядом с кнопкой удаления). Формирование новой или редактирование имеющейся позиции выполняется в окне, изображенном на рис. 4.32.

Рис. 4.32.Редактирование напоминания
В данном окне в поле Название с клавиатуры вводится произвольное название создаваемого (редактируемого) заказа. Затем в выделенной области Дата и время срабатывания нужно указать конкретную дату и время срабатывания напоминания. Время срабатывания вводится с клавиатуры в поле Время, а дата определяется с помощью соответствующего переключателя. Если переключатель установлен в положение Ежедневно, то напоминание будет выполняться каждый день в указанное время. Если же переключатель установлен в положение Однократно, то становится доступным календарь, в котором с помощью курсора нужно указать конкретную дату срабатывания напоминания.
В поле Текст напоминания с клавиатуры вводится текст, который будет использован в качестве напоминания. Каким именно образом он будет использован, определяется с помощью группы флажков Тип оповещения; возможные варианты – Голосом и Текстовым сообщением, причем можно включить одновременно оба варианта. При необходимости можно здесь же протестировать каждый вариант напоминания – для этого предназначены кнопки со стрелочками, расположенные левее каждого флажка.
С помощью переключателя Статус можно включать и выключать напоминание. В последнем случае оно выполняться не будет.
Завершается процесс создания либо редактирования напоминания нажатием в данном окне кнопки ОК. С помощью кнопки Отмена осуществляется выход из данного режима без сохранения выполненных изменений.
Возможности программы позволяют сформировать любое необходимое пользователю количество напоминаний. Благодаря этому можно спланировать свою работу на любой предстоящий период (день, месяц, год и др.). Разумеется, для того, чтобы напоминания выполнялись, программа «Говорушка» должна работать. При необходимости ее можно свернуть в системный трей.
Плохо видно? Поможет электронная лупа!
Одним из инструментов, который призван облегчить работу на компьютере пользователям с ослабленным зрением, является экранная лупа. Выше мы уже рассматривали экранную лупу, которая входит в состав пакета специальных возможностей операционной системы Windows XP. Однако в настоящее время существуют также экранные лупы, созданные независимыми разработчиками. С одной из них мы познакомимся в данном разделе.
В первую очередь рассмотрим программу Lensx. Эта небольшая утилита представляет собой достаточно удобную экранную лупу. Программа распространяется бесплатно, ее можно скачать в Интернете по адресу http://elen.scany.com/books/lensx.zip. К скачиванию предлагается zip-архив объемом 342 Кб, что вполне приемлемо даже для маломощных компьютеров. Несомненным достоинством программы является то, что она поддерживает русский язык.
Программа Lensx установки не требует. После распаковки архива появляется несколько текстовых файлов (файл помощи, файл с лицензионным соглашением, и др.), а также исполняемый файл программы. После его запуска в правом нижнем углу экрана появляется рамка с лупой, а в правой части панели задач (в системном трее) – значок программы. Рамка с лупой представлена на рис. 4.33.
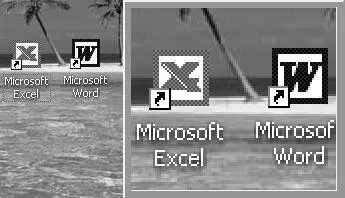
Рис. 4.33.Экранная лупа
По умолчанию экранная лупа увеличивает изображение, которое находится возле указателя мыши. На рис. 4.33 слева показан фрагмент рабочего стола со значками Microsoft Excel и Microsoft Word, а справа – этот же фрагмент, но увеличенный с помощью экранной лупы.
Читать дальше
Конец ознакомительного отрывка
Купить книгу