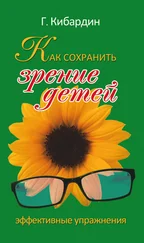В поле Паузы между предложениями указывается величина паузы, которой разделяются предложения в процессе воспроизведения текста. Эта величина выражается в миллисекундах (1 миллисекунда = 1/1000 секунды). Оптимальный вариант выбирается в раскрывающемся списке.
После настройки параметров произношения рекомендуется проверить, как будет звучать текст при установленных в данный момент настройках. Для этого нужно с клавиатуры ввести произвольный текстовый фрагмент в поле Тест, и нажать кнопку Озвучить. Данная возможность позволяет прослушать и, при необходимости – тут же подкорректировать параметры озвучивания, не выходя из окна Свойства произношения.
Все изменения, выполненные в окне Свойства произношения, вступают в силу только после нажатия кнопки Применить. Кнопка Отмена предназначена для выхода из данного режима без сохранения изменений.
При необходимости можно быстро восстановить в окне Свойства произношения параметры, используемые в программе по умолчанию. Для этого достаточно нажать кнопку Сброс.
Теперь рассмотрим содержимое панели настроек. Напомним, что панель настроек отображается в главном окне программы между инструментальной панелью и текстовой областью (см. рис. 4.25). Для управления отображением панели настроек предназначена соответствующая кнопка, которая является крайней правой кнопкой инструментальной панели.
Перед тем, как запустить процесс воспроизведения текста, нужно определить значение поля Голосовой движок. Здесь указывается язык воспроизведения (русский либо английский), а также голос, которым будет читаться текст – мужской либо женский. Если нужно прочитать русский текст, а язык в поле Голосовой движок указан английский, то, разумеется, нормального воспроизведения не получится.
С помощью ползунков Тембр и Скорость устанавливаются подходящие значения тембра голоса и скорости воспроизведения. При перемещении ползунков вправо соответствующие значения увеличиваются, при перемещении влево – уменьшаются.
В правой части панели настроек находится выделенная область Форматирование. Эта область включает в себя несколько кнопок, назначение которых наверняка будет знакомо пользователям Windows. В частности, с их помощью можно выровнять текст по правому краю, по левому краю либо по центру, увеличить либо уменьшить размер шрифта, а также установить способ начертания шрифта; возможные варианты – полужирный, курсив и подчеркивание.
Еще один важный элемент настройки программы – это словарь поправок. Смысл его использования заключается в том, чтобы конкретизировать произношение тех либо иных слов (аббревиатур, сокращений, текстовых фрагментов и т. д.). Также здесь можно настроить замену слов – т. е. вместо одного слова будет звучать совершенно другое слово (например, вместо слова «дерево» будет звучать слово «паровоз» и т. п.).
Для перехода в режим работы со словарем поправок следует выполнить команду главного меню Дополнительно►Словарь поправок (эта команда вызывается также нажатием комбинации клавиш Ctrl+D) – в результате на экране откроется окно, изображенное на рис. 4.28.

Рис. 4.28.Словарь поправок
В данном окне осуществляется ведение списка поправок. Чтобы включить режим использования словаря поправок, нужно обязательно установить флажок Использовать словарь поправок.
ВНИМАНИЕ
Все параметры в данном окне доступны только при установленном флажке Использовать словарь поправок (этот флажок расположен вверху окна, сразу под заголовком).
В поле Заменяемое слово следует ввести слово (текстовый фрагмент, сокращение и т. д.), которое должно быть заменено, а в поле Заменяющее слово вводится вариант замены. Оба эти поля заполняются с клавиатуры. Для предварительного прослушивания результата нужно нажать кнопку Тест. Если вариант замены – такой, как нужно, то для добавления его в словарь следует воспользоваться кнопкой Добавить.
Для удаления из словаря какой-либо позиции нужно установить на нее курсор и нажать кнопку Удалить строку. При этом нужно соблюдать внимание, поскольку программа не выдает дополнительный запрос на подтверждение операции удаления, а сразу удаляет позицию из списка.
При необходимости можно очистить словарь, удалив из него все имеющиеся позиции. Для выполнения данной операции предназначена кнопка Очистить. При нажатии на эту кнопку на экран выводится окно с запросом на подтверждение данной операции. Словарь будет очищен только в том случае, если на этот запрос ответить положительно.
Читать дальше
Конец ознакомительного отрывка
Купить книгу