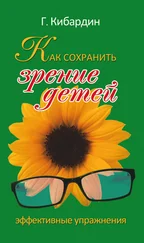В программе предусмотрена возможность импорта данных в словарь поправок. Файл, из которого импортируются данные, должен иметь расширение *.txt. Для выполнения импорта нужно в окне словаря (рис. 4.28) нажать кнопку Импорт, и в открывшемся окне Выбор файла словаря для импорта по обычным правилам Windows указать путь к требуемому файлу.
Итак, необходимые подготовительные действия мы выполнили, и теперь можно приступать к чтению документов.
В первую очередь нужно поместить в текстовую область текст, который должен быть прочитан. Для этого необходимо выполнить команду главного меню Файл►Открыть (эта команда вызывается также нажатием комбинации клавиш Ctrl+O), и в открывшемся окне указать путь к требуемому файлу. В результате содержимое файла отобразится в текстовой области окна программы.
Чтобы запустить процесс чтения, нужно выполнить команду главного меню Чтение►Прочитать текст (эта команда активизируется также с помощью комбинации клавиш Ctrl+Y) либо нажать соответствующую кнопку инструментальной панели – воспроизведение начнется немедленно.
При необходимости можно задать многократное воспроизведение текста (т. е. содержимое текстовой области будет прочитано несколько раз). Для этого нужно выполнить команду главного меню Чтение►Читать текст несколько раз – в результате на экране откроется окно, изображенное на рис. 4.29.

Рис. 4.29.Количество повторений текста
В данном окне с клавиатуры либо с помощью кнопок счетчика указывается, сколько раз нужно прочитать текст (возможные варианты находятся в диапазоне от 1 до 100). После нажатия кнопки Читать начнется процесс воспроизведения текста.
В случае необходимости временной приостановки процесса чтения нужно воспользоваться командой Чтение►Пауза, которая вызывается также нажатием комбинации клавиш Ctrl+P (кроме этого, можно воспользоваться соответствующей кнопкой инструментальной панели). Для последующего возобновления чтения текста, начиная от места остановки, нужно повторно активизировать данную команду.
Для досрочного прекращения процесса чтения предназначена команда главного меню Чтение►Стоп (этой команде также соответствует своя кнопка в инструментальной панели).
СОВЕТ
Чтобы быстро определить назначение той или иной кнопки инструментальной панели достаточно подвести к ней указатель мыши, в результате чего отобразится соответствующая всплывающая подсказка.
Возможности программы «Говорушка» позволяют также читать содержимое буфера обмена. Для запуска данного режима предназначена команда главного меню Чтение►Прочитать буфер.
При необходимости можно записать содержимое текстовой области рабочего интерфейса программы в звуковой файл формата *.wav. Для этого нужно выполнить команду главного меню Чтение►Запись голоса в файл – в результате на экране откроется окно, которое показано на рис. 4.30.

Рис. 4.30.Запись звукового файла
В данном окне в поле Файл для записи следует указать путь к создаваемому файлу; это поле можно заполнить как с клавиатуры, так и с помощью кнопки Выбрать – при нажатии на эту кнопку на экране откроется окно, в котором нужно указать путь для сохранения.
Процесс записи звукового файла инициируется нажатием кнопки Начать запись (эта кнопка доступна только после заполнения поля Файл для записи). Чтобы вернуться в обычный режим работы программы, нужно воспользоваться кнопкой Вернуться в программу.
Возможности программы предусматривают звуковое оформление ввода текста с клавиатуры, благодаря чему существенно облегчается процесс ввода текста в первую очередь для людей с ослабленным зрением. После того, как весь требуемый текст введен в текстовую область, можно сохранить его в отдельном окне MS Word. Для этого нужно выполнить команду главного меню Правка►Экспорт в MS Word (эта команда вызывается также нажатием комбинации клавиш Ctrl+W), после чего ответить утвердительно на появившийся запрос на подтверждение данной операции. В результате введенный в текстовую область текст будет открыт в отдельном окне Word, где можно продолжить его редактирование либо просто сохранить в отдельном файле MS Word.
И напоследок расскажем еще об одной полезной функциональности, которая заложена в программе – это органайзер. Смысл органайзера заключается в периодическом напоминании пользователю о том, что он должен сделать. Для перехода в режим работы с органайзером следует выполнить команду главного меню программы Дополнительно►Органайзер – в результате на экране откроется окно, которое представлено на рис. 4.31.
Читать дальше
Конец ознакомительного отрывка
Купить книгу