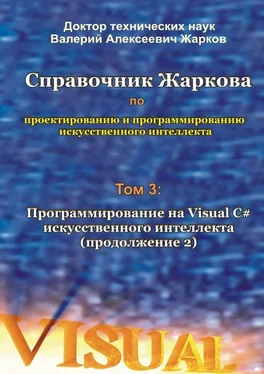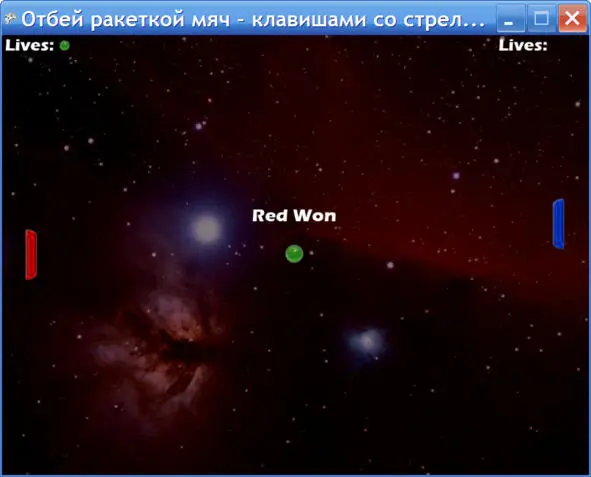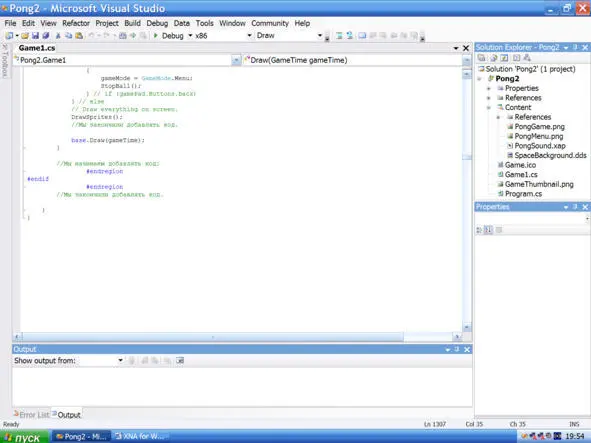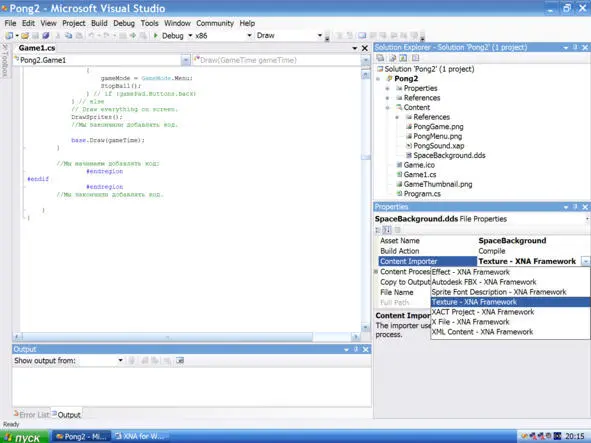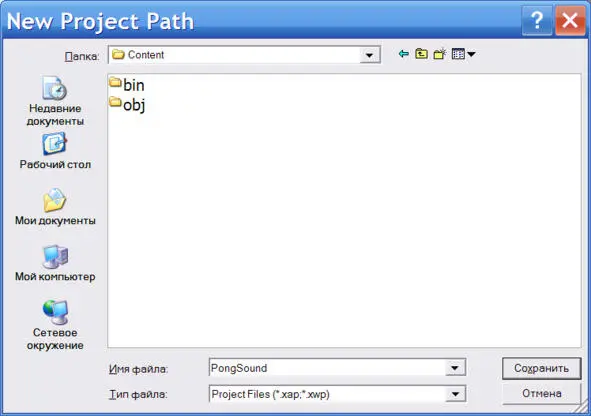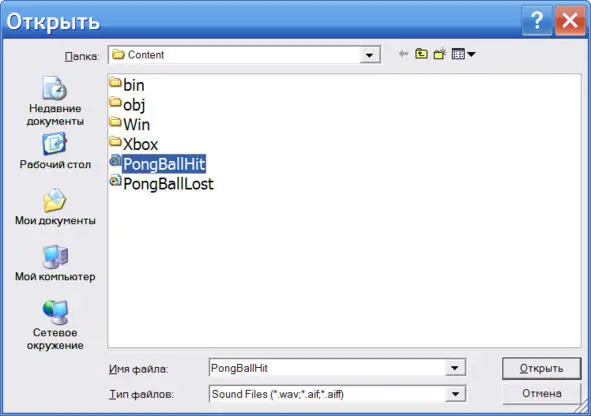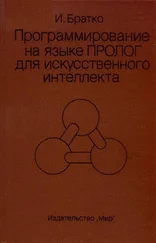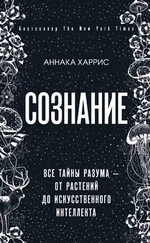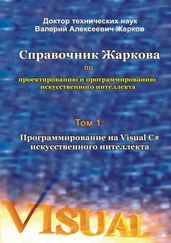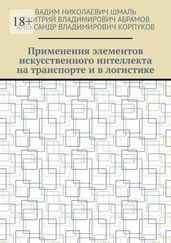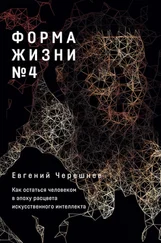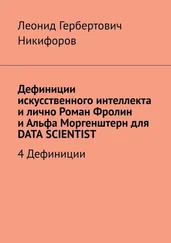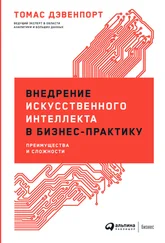5. Игра прекращается, когда один из игроков потеряет все жизни.
6. Победителем считается игрок, у которого сохранилась хотя бы одна жизнь (на рис. 2.3 – это Игрок 2 с красной ракеткой Red). Мы видим сообщение Red Won. Чаще всего, Компьютер (в роли Игрока 2) побеждает.
4. Если в игре участвуют несколько человек, то победителем считается тот, у кого после окончания игры сохранилось больше жизней.
5. Форму с игрой закрываем стандартно, щёлкая на ней значок Close.
На основании этих правил можно сформулировать другие правила.
В игре можно использовать различные графические изображения и звуковые файлы различных форматов (с внесением соответствующих изменений в приведённую далее программу).
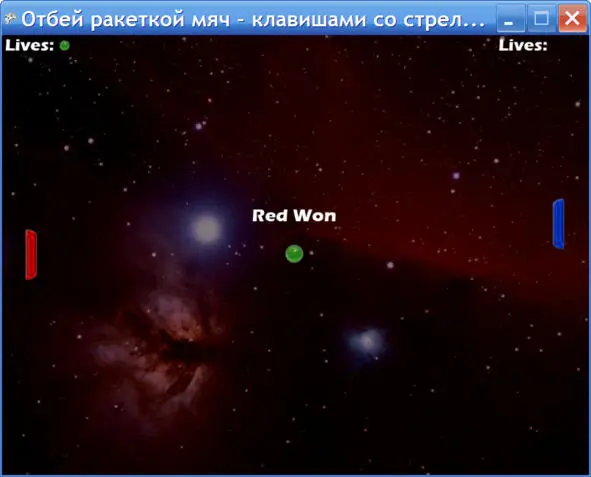
Рис. 2.3.Сообщение о победителе.
2.3. Создание проекта Visual Studio
В VS щёлкаем значок New Project (или File, New, Project), в панели New Project в окне Project types выбираем тип проекта Visual C#, XNA Game Studio в окне Templates выделяем шаблон Windows Game, в окне Name записываем имя Pong2 и щёлкаем OK. VS создаёт проект и выводит файл Game1.cs с показанным выше шаблоном кода.
В панели Solution Explorer выполняем правый щелчок по имени проекта Content, в контекстном меню выбираем Add, Existing Item, в панели Add Existing Item в окне «Files of type» выбираем «All Files», в центральном окне находим (например, в Интернете) и с нажатой клавишей Shift или Ctrl выделяем три не звуковых файла PongGame.png, PongMenu.png и SpaceBackground. dds, и щёлкаем кнопку Add. Эти файлы добавляются в панель Solution Explorer, как показано на рис. 2.4 (файла PongSound. xap здесь пока не должно быть, он появится после создания проекта XACT). Если в панели Solution Explorer выделить файл SpaceBackground. dds, то ниже в панели Properties мы увидим тип этого файла (рис. 2.5).
Чтобы добавить в проект звуковые файлы, щёлкаем значок Open File (или в меню выбираем File, Open, File), в появившейся панели Open File в окне «Look in:" находим (например, в Интернете) папку со звуковыми файлами (в данном примере, PongBallHit. wav и PongBallLost. wav), с нажатой клавишей Shift или Ctrl выделяем все эти звуковые файлы, выполняем по ним правый щелчок и в контекстном меню выбираем команду Копировать (Copy) для копирования этих файлов в буфер обмена.
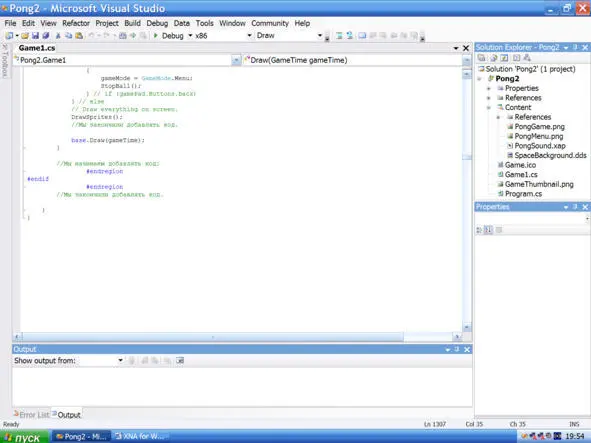
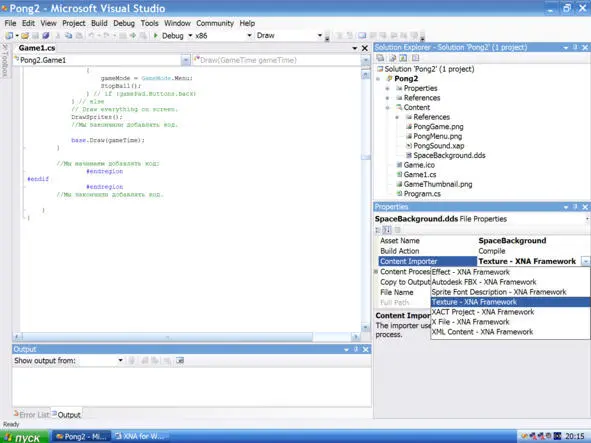
Рис. 2.4.Панель Solution Explorer. Рис. 2.5.Панель Properties.
Теперь в этой же панели Open File в окне «Look in:" находим наш проект Visual Studio и в нём папку Content, на белом поле центрального окна выполняем правый щелчок и в контекстном меню выбираем команду Вставить (Paste) для вставки звуковых файлов из буфера обмена. Эти звуковые файлы вставятся в папку Content только в панели Open File, а в панели проводника решения Solution Explorer в этой же папке Content этих звуковых файлов не будет видно.
Кратко поясним, что в данной игре файл PongBallHit. wav будет воспроизводится, когда будет происходить столкновение мяча с ракеткой. А файл PongBallLost. wav будет воспроизводится, когда игрок пропускает мяч, мяч пролетает мимо ракетки и исчезает с формы, а игрок теряет одну жизнь.
На данном этапе программирования приложения построение (Build, Build Solution) и выполнение (Debug, Start Without Debugging) программы должно происходить без ошибок, но и без звука. А чтобы получить звуковое сопровождение приложения, нам нужно создать звуковой проект типа XACT в виде файла формата (.xap), как описано в следующем параграфе. Сворачиваем или закрываем Visual Studio.
2.4. Создание звукового проекта XACT
Приведём пошаговую инструкцию создания звукового проекта типа XACT в виде файла формата Audio Project или (.xap).
1. Чтобы запустить XACT, выбираем команды Start (Пуск), All Programs (Все программы), | Microsoft XNA Game Studio Tools, Microsoft Cross-Platform Audio Creation Tool (XACT). Появляется показанная ранее панель Microsoft Cross-Platform Audio Creation Tool (XACT) v.2.0 (Windows).
2. В меню File выбираем New Project. Появляется панель New Project Path. В этой панели в окне «Папка:" находим в проекте Visual Studio папку Content, в окне «Имя файла:" записываем любое имя, например, PongSound и щёлкаем кнопку Сохранить (Save), рис. 2.6. Отметим, что если в этой панели в окне «Тип файла:" мы выберём строку All Files, то увидим также и добавленные нами в эту папку звуковые файлы.
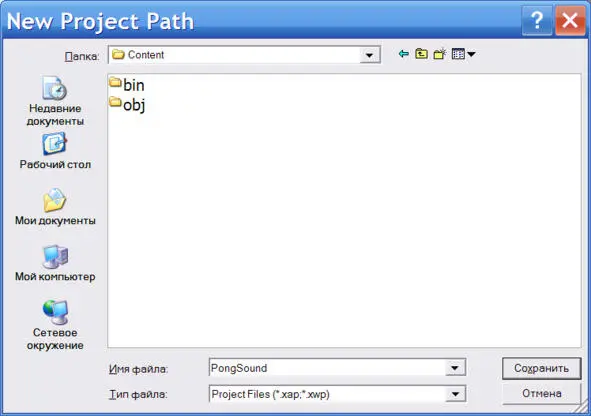
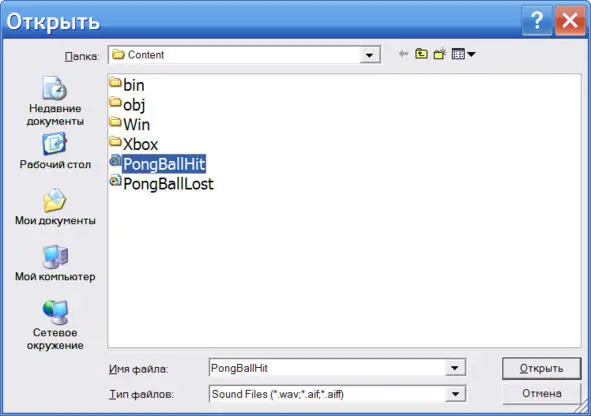
Рис. 2.6.В проекте VS в папке Content записываем имя. Рис. 2.7.Выделяем файл.
Читать дальше