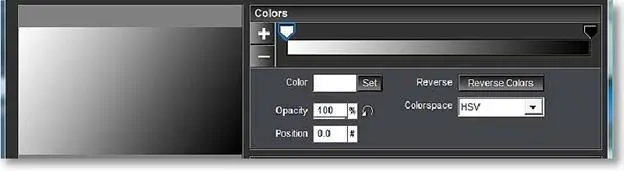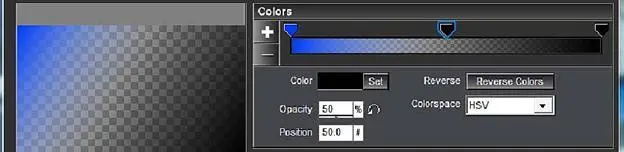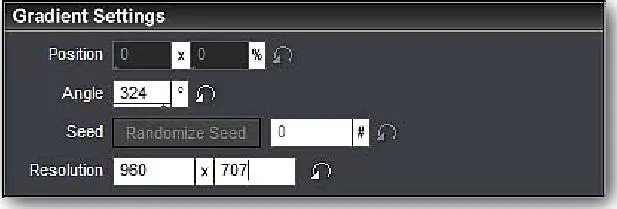Давайте выберем в качестве Presets(Заготовки) — Simple (Упрощенные) и в качестве Type(Тип) — Linear(Линейный). Выберите из доступных рядов черно-белый градиент.
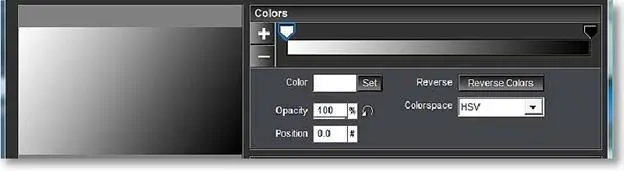
В панели Colors(Цвета) находится Colors Bar(Цветовая линейка). На ней есть два маркера, называемые Color Stays(Маркеры цвета). После выбора эти маркеры можно перемещать по линейке. Обратите внимание, что выбрав маркер цвета, Вы можете изменить установленный для него цвет.
Таким образом для использования в градиенте Вы можете выбрать конкретные цвета. Выберите маркер цвета, который хотите изменить, и установите цвет, который хотите использовать с опцией Color(Цвет).
Выберите левый маркер цвета и измените цвет на синий. Теперь градиент изменяется от синего к черному.

Давайте изменим вид градиента, добавив в него черноты. Щелкните по правому маркеру цвета и потяните его влево. Вы увидите, что создался новый маркер цвета, который имеет такой же черный цвет. По мере того, как Вы тянете этот новый маркер влево, он добавляет более черную окраску в цветовую линейку, что отображается также в просмотровом окне градиента. Если Вы решаете, что Вам не нравится новый маркер, который Вы изменили, Вы можете удалить его, щелкнув по кнопке удаления с иконкой '-' рядом с цветовой линейкой.
Каждый маркер цвета формируется индивидуально. Вы можете установить Opacity( П розрачность) и Position(Позиция) для каждого маркера цвета, который имеется на градиенте. Измените черный маркер цвета, который Вы создали, до 50 %-ой непрозрачности. Вы увидите, что черная окраска вокруг этого маркера цвета сделалась частично прозрачной.
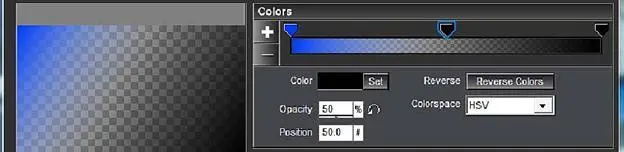
Значение Position(Позиция) определяет, где маркер цвета находится на цветовой линейке. Полный диапазон цветовой линейки от 0 до 100. Если
Вы хотите, чтобы маркер цвета был прямо в середине цветовой линейки, установите значение позиции в 50.
Опция Colorspace(Модель) доступна, если у Вас есть предустановка для типа цветового пространства, которую Вы используете в градиенте. HSV— значение по умолчанию, которое обозначает Hue(Оттенок), Saturation(Насыщенность) и Value(Значение). Это более точное отображение изменений цвета. RGB, который обозначает Red, Green, Blue(Красный, Зеленый, Синий), является другой опцией. Это более традиционный режим показа цветов на мониторе. Все, что Вы должны сделать, — выбрать тот режим, который, на Ваш взгляд, выглядит лучше — хотя HSV считается более современной и 'правильной' версией.
Теперь взгляните на панель Gradient Settings(Параметры градиента). Вы увидите, что опции Position(Позиция) и Seed(Число) подсвечены серым.
Они недоступны, потому что отсутствует основанный на форме градиент, связанный с изменением положения, а также отсутствует Plasma Gradient(Плазменный градиент), который изменяется при использовании параметра Randomize Seed(Случайное число).
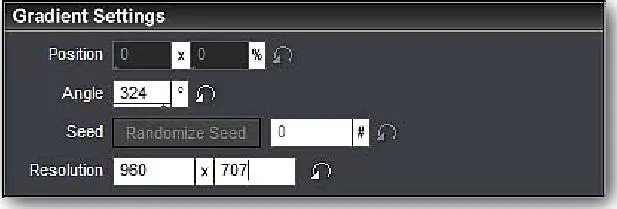
Могут быть изменены обе опции, Angle(Угол) и Resolution(Разрешение).
Угол определяет направление, на которое ориентируется линия градиента. Оно может быть изменено щелчком по значению угла и перемещением левого или правого ползунка. Вы можете также изменить угол, щелкая мышью и перемещая курсор мыши в окне Gradient Preview(Просмотр). Это самый быстрый и самый легкий способ изменить угол.
Разрешение устанавливается точно так же, как значение разрешения для слоёв постоянного цвета. Значения по умолчанию, которые Вы видите здесь, будут точно соответствовать размерности кадра слайда. Если Вы хотите изменить размеры градиента, введите значение, которое Вы хотите использовать, в пикселях, и для ширины, и для высоты.
Теперь измените Type(Тип) на Rectangular(Прямоугольный). Вы увидите, что в панели Gradient Settings(Настройки градиента) опция Angle(Угол) становится запрещенной, а опция Position(Позиция) доступной. Позиция определяет, где форма градиента появится на слое. Значения положения установлены от центра формы. В данном случае это была бы точная середина прямоугольника.
Читать дальше