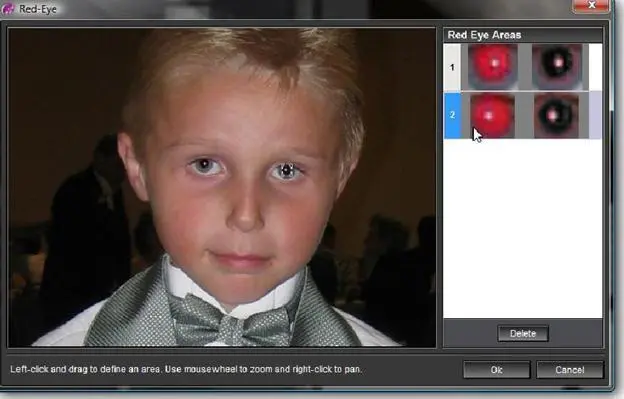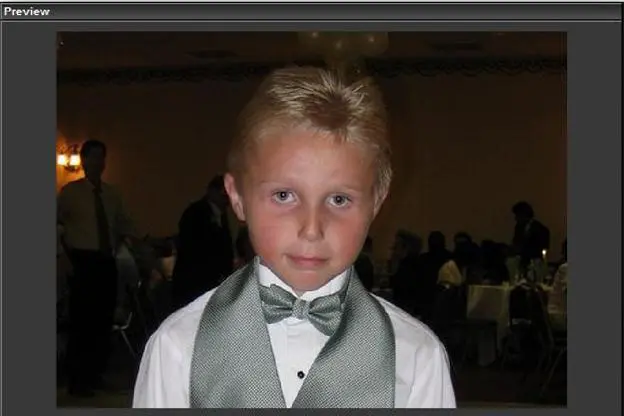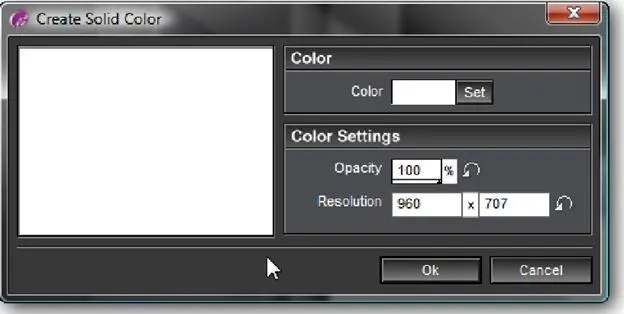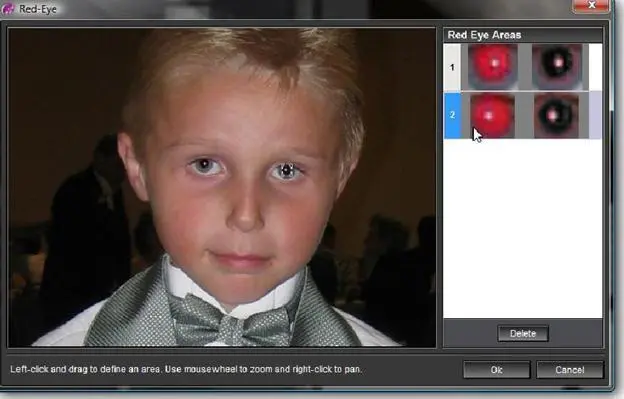
Вы можете увеличить и уменьшить масштаб изображения, используя колесо мыши. [33] Невозможно увеличить масштаб окна Red-Eye (Красные глаза), если у мыши нет колеса.
Чтобы панорамировать изображение, нужно нажать на правую кнопку мыши. Рекомендуется увеличивать масштаб вблизи областей, затронутых эффектом красных глаз, для возможно более точного его удаления.
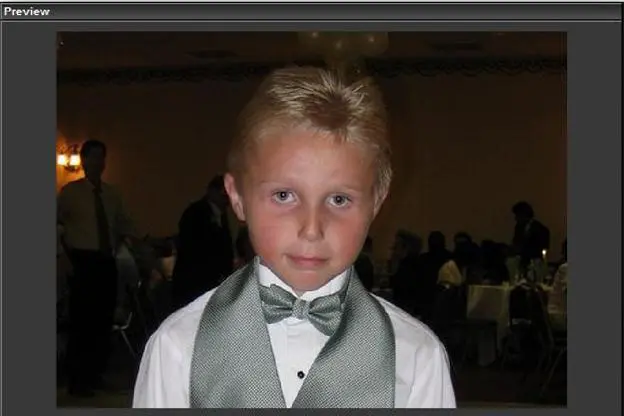
Градиентные слои и слои постоянного цвета
ProShow дает Вам возможность создать два вида слоёв в программе, не пользуясь внешним редактором изображений. Вы можете сделать градиенты, которые являются слоями, у которых имеется плавная смесь цветов или плавные переходы разных значений одного цвета. Можно также создать слои постоянного цвета, которые являются сплошными слоями одного ровного, однородного цвета.
Эти слои могут использоваться самостоятельно как средства художественной выразительности или же как дополнения к слайду. Оба этих вида слоёв используются также очень часто при работе с маскирующими и корректирующими слоями.
Давайте начнем с более простых сплошных слоёв постоянного цвета.
Чтобы создать сплошной слой постоянного цвета
1. Откройте любую таблицу окна Slide Options(Параметры слайда) кроме Captions(Надписи) или Sounds(Звуки).
2. Щелкните по кнопке добавления слоёв с иконкой ' +' в списке слоёв ( Layers).
3. Выберите Add Solid Color(Добавить сплошной цвет) в появляющемся меню.
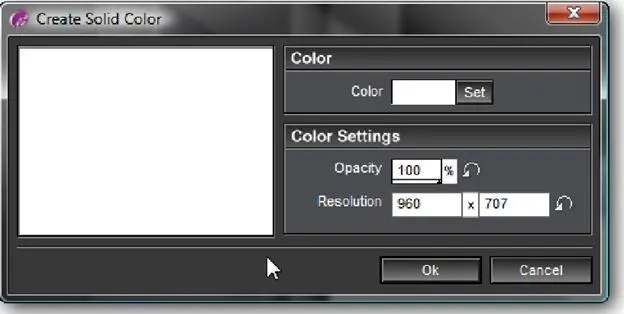
Появится окно диалога Create Solid Color(Создание сплошного цвета).
Это окно используется, чтобы сформировать параметры нового слоя сплошного цвета.
4. Измените цвет слоя, щелкнув по кнопке Set(») рядом с опцией Color(Цвет). Используйте подборщик цвета, чтобы выбрать цвет, и щелкните по Set Color(Выбрать).
5. Настройте Opacity( П розрачность) к значению, которое Вы хотите использовать для слоя.
6. Установите Resolution(Разрешение), в пикселях, для нового слоя.
Примечание: Прозрачностью, которую Вы устанавливаете для слоя сплошного цвета, будет базовая прозрачность этого слоя. Это означает, что 100 %-я непрозрачность в таблице Editing(Редактирование) будет равна значению непрозрачности, которое Вы устанавливаете, создавая слой. Значение разрешения нового слоя постоянного цвета устанавливается соответственно слайду. Если Вы хотите, чтобы слой сплошного цвета был того же, размера, что и слайд, не изменяйте разрешение.
Слой сплошного цвета Вы добавляете к слайду точно так же, как любой другой слой, за исключением того, что у этого слоя нет изображения. Вы также можете применять к нему все параметры настройки слоя и редактировать его, как и любой другой слой.
После создания слоя сплошного цвета Вы можете, если захотите, изменить цвет, прозрачность или разрешение. Это может быть сделано непосредственным редактированием слоя.
Чтобы отредактировать слой сплошного цвета или градиентный слой
1. Щелкните правой клавишей мыши по слою сплошного цвета или градиенту в списке слоёв.
2. В меню, которое появляется, установите курсор на вход Edit Layer(Изменить слой).
3. В появившемся подменю выберите:
a. Solid Color Option(Параметры цвета). Появится окно Create Solid Color(Создание сплошного цвета) (см. предыдущую страницу). В нем Вы можете изменить любые основные параметры слоя сплошного цвета. Изменения немедленно применяются, когда Вы щелкаете по Ok.

ИЛИ
b. Gradient Options(Параметры градиента)

Создание и редактирование градиента является не более трудным, чем создание слоя постоянного цвета — только немного более запутанным. Градиенты можно гибко настроить, чтобы удовлетворить Вашим требованиям к виду и цвету, и есть достаточно много опций для управления ими.
Давайте начнем с основ.
Читать дальше