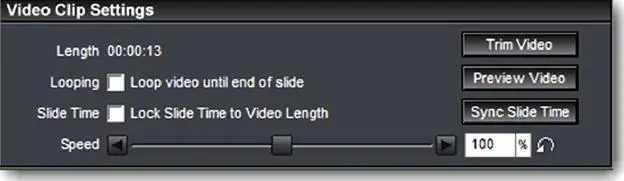Уникальность ProShow состоит в том, что он дает возможность работать и с изображениями, и с видео одинаковым образом. Инструменты, которые используются, чтобы работать с изображениями, являются теми же инструментами, которые используются, чтобы включать видео в презентации.
Вот фундаментальное правило работы с видео:
• ProShow рассматривает видео в презентации так же, как и любой другой слой. Вы можете его перемещать, изменять, применять к нему редактирование и использовать все другие эффекты, как Вы делали бы это с любым другим слоем (и сохранять только немногие избранные).
Понимание этого правила значительно облегчает работу с видео в презентации. Помните, что ProShow действительно всего лишь обслуживает слои. Не имеет значения, что находится в слое — изображение или видео.
Так как ProShow рассматривает видео точно так же, как другое содержимое, Вы можете использовать эффектные творческие приемы. Вы можете применить эффекты движения и настройки к видео. У Вас могут быть несколько видео, показываемые одновременно. Вы можете использовать видео как маску (см. главу 14 с более подробной информацией о маскировании). Вы можете использовать видео в стилях слайда.
Слои это просто слои, так что Вы можете представлять себе видео как слой изображения, который движется. Пока этот слой находится в слайде, видео будет воспроизводиться.
Когда мы говорим о видео в ProShow, мы имеем в виду также и анимации.
ProShow поддерживает анимации, подобные анимированным файлам GIF, которые распространены по всей Сети и во многих пакетах клипарт.
Все, что Вам рассказывается здесь о работе с видео, в равной степени распространяется на анимацию.
Добавление видео к презентации использует тот же самый способ, который используется для добавления изображения.
Чтобы добавить видео к презентации
1. В списке папок откройте папку, которая содержит видео.
2. Выберите видео в списке файлов.
3. Чтобы создать новый слайд, перетащите видео в список слайдов.
Вы можете также использовать рассмотренные раньше клавиши быстрого вызова, чтобы добавить видео к существующим слайдам. Например, держите нажатой клавишу CTRL на клавиатуре и перетащите видео на слайд, чтобы добавить его как слой к этому слайду.
Использование видео файлов
ProShow прямо импортирует почти все типы видео файлов, которые можно использовать в презентации. Простой процесс состоит в том, чтобы перетащить видео в презентацию и позволить ProShow сделать все остальное.
Существуют особые случаи, когда для импорта видео файлов используется альтернативный режим. Применительно к таким ситуациям Вы можете найти детальное объяснение кодеков и того, как работают видео файлы, в главе 17.
Импорт видео файлов
В отличие от изображений, ProShow должен импортировать видео файлы, которые Вы используете в своей презентации, так чтобы с ними можно было легко работаться.
Этот процесс может занять определенное время, в зависимости от размеров видео. Как только Вы добавите видео к презентации, Вы видите продвижение импорта на Progress Bar— индикаторе хода выполнения текущего процесса.
Пользовательская настройка видео в презентации
Для работы с видео файлами существует специальная таблица в окне Slide Options(Параметры слайда), которая используется для воспроизведения видео, создания клипов, настройки громкости и прочего.
Чтобы получить доступ к настройке параметров видео
1. Откройте окно Slide Options(Параметры слайда) для слайда, который содержит видео.
2. Откройте таблицу Layers > Video Settings(Слои> Параметры видео).
Использование таблицы параметров видео
У таблицы Video Settings(Параметры видео) есть две главных панели: Video Clip Settings(Параметры видеоклипа) и Video Sound Settings(Звуковые параметры видеоклипа).
Давайте начнем с видео части, а звуками займемся позднее.
Настройка параметров видеоклипа
Важно помнить, что видео проигрывают установленный промежуток времени, базирующийся на длине видео. Этот промежуток времени не является частью времени слайда. Если время слайда длиннее, чем видео, видео остановится до окончания слайда. Если время слайда короче, чем видео, слайд закончится прежде, чем будет показано всё видео.
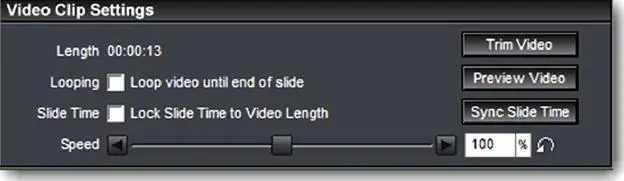
Читать дальше