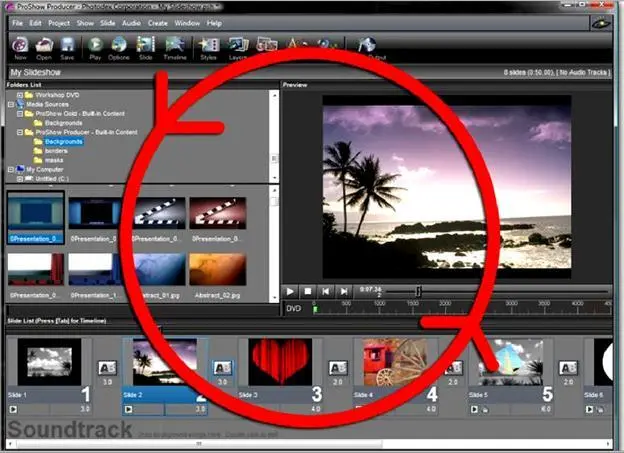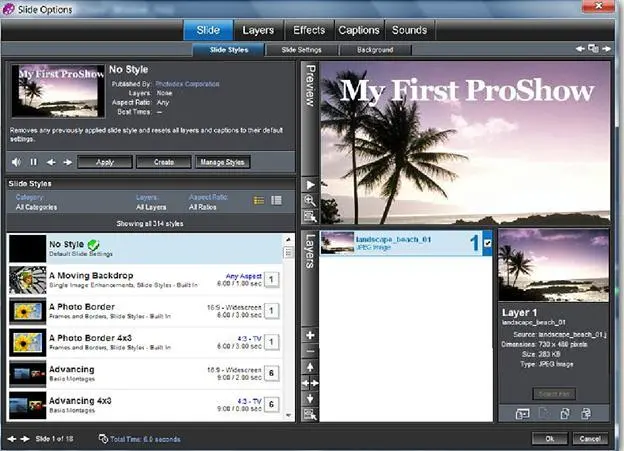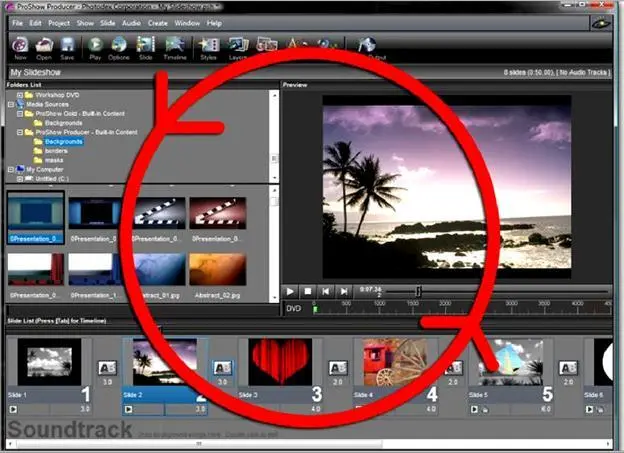
Это постоянный цикл, который Вы используете при создании презентации, добавляя по нескольку изображений за один раз, пока не создадите законченную презентацию. Этот шаблонный прием помогает почувствовать удобство интерфейса и осознать последовательность шагов, необходимую для создания презентации.
В конце каждого слайда имеется Transition(Переход). Не имеет значения, это первый слайд презентации или последним — у всех них есть переход в конце слайда. Время перехода — это время, когда один слайд сменяется следующим.
Эффект перехода воспроизводится, чтобы визуально сменить один слайд на другой. Выбор, какой эффект перехода будет использоваться в течение времени перехода, остается за Вами.
Как выбрать эффект перехода
1. Щелкните по иконке перехода справа от миниатюры слайда, находящейся в списке слайдов.
2. Выберите из появляющегося окна эффект перехода, который Вы хотите использовать.
Есть 473 эффектов перехода, которые можно использовать. Вы можете предварительно увидеть, что делает каждый эффект перехода, удерживая курсор мыши на иконке эффекта. Окошко просмотра внизу слева покажет, на что будет похож переход в презентации.
Примечание: Вы можете изменить эффект перехода у нескольких слайдов сразу, выбирая все слайды, которые Вы хотите изменить, затем щелкнув по иконке перехода и выбрав новый эффект перехода. Все выбранные слайды изменятся единообразно. Вы можете выбрать несколько слайдов, удерживая нажатой клавишу CTRLи щелкая по каждому из выбираемых слайдов; или выбрать диапазон слайдов, щелкая по первому выбираемому слайду и удерживая нажатой клавишу Shiftи щелкая по последнему слайду. Между этими двумя слайдами будут выбраны все слайды. Вы можете также выбрать все слайды презентации, щелкнув по любому слайду в списке слайдов и нажимая клавиши CTRL+A.
Индивидуальная коррекция слайдов
Мы завершили рабочий процесс до конца. Вы добавляете изображения, изменяя время слайдов и работая при этом по схеме против часовой стрелки, создавая презентацию, слайд за слайдом. Теперь пришло время обратиться к индивидуальной коррекции создаваемых слайдов, в которой проявляются истинные возможности ProShow. Вы можете изменить почти каждый аспект изображений, которые появляются в слайдах, начиная с их местоположения и заканчивая их видом.
Вы сделаете все настройки в окне Slide Options(Параметры слайда). Есть достаточно много способов открыть различные параметры слайда, но давайте воспользуемся самым быстрым режимом.
Сделайте двойной щелчок по первому слайду презентации. Обратите внимание, что окно параметров слайда открылось просто двойным щелчком. Это и будет самый быстрый и самый легкий способ открыть окно параметров слайда для любого слайда, и его достоинства есть смысл использовать.
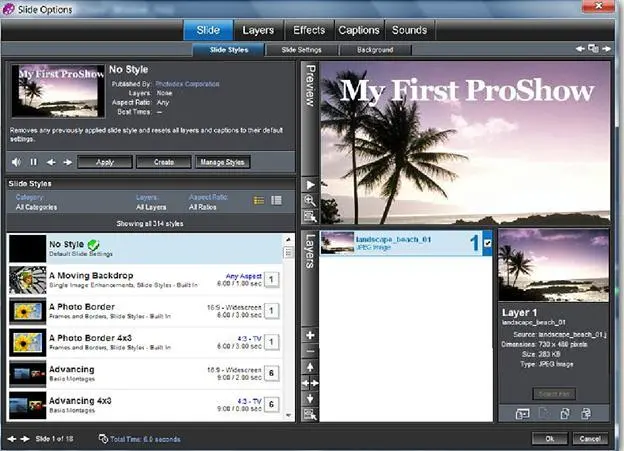
Создайте движение изображений
У Вас есть свои собственные подобранные вручную изображения в презентации и пользовательские значения времени в слайдах. Теперь мы пойдем дальше, к одной из наиболее эффективных функций ProShow — способности создать движение.
Эффект "Кен Бёрнс" (Ken Burns) — это то, что действительно оживляет презентацию. Эффект "Кен Бёрнс" получил свое название в честь продюсера документальных фильмов, который широко применял панорамирование неподвижных изображений и изменение масштаба изображений на экране. К счастью, создание слайдов, которые похожи на те, что были показаны в документальном фильме Бёрнса, является быстрым и легким процессом. Нужно лишь объединить некое панорамирование с изменением масштаба изображения, чтобы получить законченный эффект. Давайте начнем со слайда 2 презентации. Как и для других настроек слайда, начнем, открыв окно параметров слайда.
Введение в движение
Чтобы открыть опции движения, щелкните по надписи Effects(Эффекты) наверху окна. Как только откроются опции эффектов, щелкните по таблице Motion Effects(Движение). Теперь Вы готовы создать некое движение.
Движение Кен Бёрнс — это просто
Теперь, находясь в таблице движения Motoin Effects, обратите внимание на несколько основных особенностей. Самая значительная состоит в наличии двух окон предварительного просмотра. Они образуют инструмент, органично связанный со способом, которым ProShow управляет движением.
Читать дальше