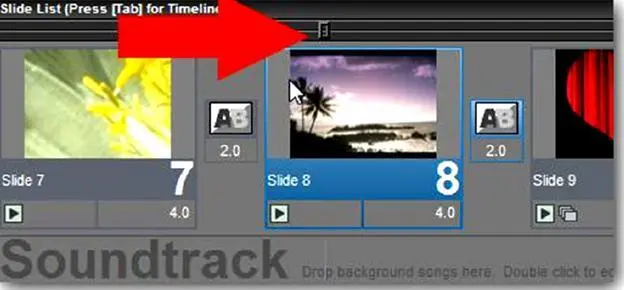Повторим, что по умолчанию это 3 секунды. Число справа от слайда — время перехода или интервал времени, которое занимает переход этого слайда в следующий слайд.
Это означает, что полное время слайда составляет 6 секунд. Вы суммируете вместе время слайда и время перехода. Если Вы хотите, чтобы Ваш слайд был более продолжительным или коротким, Вы можете изменить время, щелкая по значению и вводя любое число, которое пожелаете. Помните, что время задается в секундах.
Примечание: 6 секунд общего времени — значение по умолчанию, потому что оно хорошо работает почти во всех слайдах. Это интервал как раз достаточный, чтобы увидеть и оценить слайд перед тем, как его сменит другой. Начинающим полезно придерживаться значений времени по умолчанию, если Вы не хотите осознанно их изменить, чтобы ускорить или замедлить темп презентации.
Воспроизведение презентации
Вы знаете, как определить местонахождение изображений и добавить их к презентации, а также как управлять выбором времени слайдов. Продолжите и добавьте изображения, которые Вы хотите видеть в создаваемой презентации. Как только в Вашей презентации появится достаточное число слайдов, давайте посмотрим, как фактически будет проигрываться презентация.
Воспроизведение в области просмотра
Заметим, что порядок отображения слайдов в списке слайдов слева-направо. Это тот же порядок, который принят при чтении. Первый, самый левый слайд в презентации имеет номер 1. Последний слайд в презентации будет в самом конце справа. Проигрывание презентации является просто процессом прохождения по порядку через эти слайды, от начала и до конца.

Продолжим и познакомимся с предварительным просмотром в действии. С правой стороны главного рабочего пространства находится большое окно с отображаемым слайдом, по которому Вы только что щелкнули в списке слайдов. Это Preview(Область просмотра) — область предварительного просмотра. Она как бы увеличивает слайды или изображения в списке файлов, если они выбраны. Это также область, где Вы в любое время можете видеть, как проигрывается презентация.
Под областью просмотра находится кнопка воспроизведения презентации.

Продолжите, щелкнув по ней. Презентация начнет воспроизводиться, давая представление о том, как она будет выглядеть в законченном виде.
Есть несколько вещей, на которые следует обратить внимание. Во-первых, Вы должны видеть, что ползунок навигации по презентации, расположенный выше списка слайдов, начинает перемещаться по панели со списком слайдов.
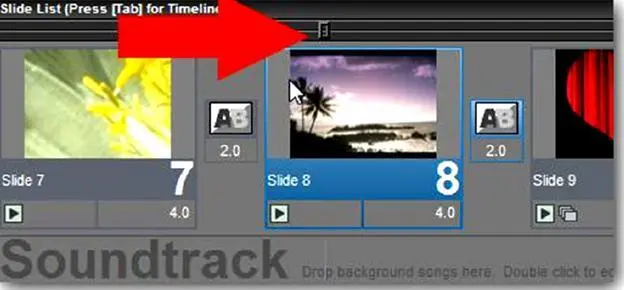
Этот ползунок указывает, какую часть презентации Вы в настоящее время смотрите. Когда Вы предварительно просматриваете презентацию, он перемещается вдоль панели, показывая, какой участок презентации в данный момент демонстрируется.
Щелкните по кнопке останова, чтобы остановить воспроизведение в предварительном просмотре.

Теперь щелкните по любому слайду в презентации. Обратите внимание, что ползунок навигации появляется в начале выбранного слайда. Это подсказывает Вам, что область просмотра в этот момент показывает самое начало слайда.
Вы можете щелкнуть и потащить этот ползунок, чтобы увидеть любую часть презентации в окне предварительного просмотра. Это отличный способ исследовать часть презентации в замедленном движении, просто медленно протягивая индикатор воспроизведения через слайд.
Создавая презентацию, постоянно используйте воспроизведение в области просмотра. Это позволяет видеть в любой момент, как презентация будет выглядеть в реальности. И поможет Вам удостовериться, что презентация смотрится именно так, как задумана.
Создание в направлении против часовой стрелки
Вы, возможно, заметили, что создание презентации — это процесс, осуществляемый против часовой стрелки в главном рабочем пространстве.
Если не обратили на это внимания, проследите за этим еще раз. Вы начинаете в верхнем левом углу, опускаетесь к списку слайдов с изображениями, движетесь вверх для проверки презентации в области просмотра и возвращаетесь назад и влево, чтобы добавить изображения.
Читать дальше