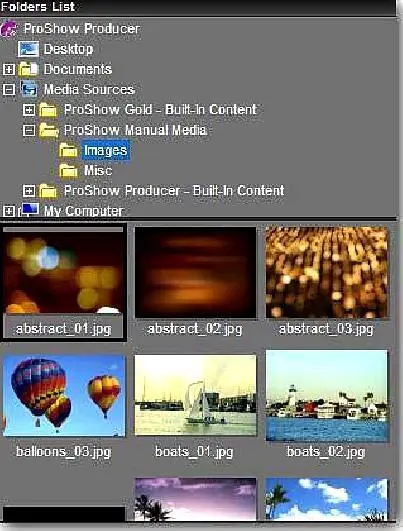Права на отдельные части принадлежат © 1988-94 Sam Leffler и © 1991-94 Silicon Graphics, Inc.
Права на отдельные части принадлежат © 1996 Frank Pilhofer.
Права на отдельные части принадлежат © 2001 Michael David Adams.
Отдельные составляющие данного программного обеспечения частично основаны, на разработках Independent JPEG Group.
Действующее уведомление использования MPEG-2.
ЛЮБОЕ ИСПОЛЬЗОВАНИЕ ЭТОГО ПРОДУКТА, ИНОЕ ЧЕМ МОЖЕТ ИСПОЛЬЗОВАТЬ ПОТРЕБИТЕЛЬ В ЛЮБОЙ ФОРМЕ, КОТОРАЯ СООТВЕТСТВУЕТ СТАНДАРТУ MPEG-2, ДЛЯ ТОГО ЧТОБЫ КОДИРОВАТЬ ВИДЕО ИНФОРМАЦИЮ ДЛЯ УПАКОВАННЫХ МЕДИА, КАТЕГОРИЧЕСКИ ЗАПРЕЩЕНО БЕЗ ЛИЦЕНЗИИ НА СООТВЕТСТВУЮЩИЕ ПАТЕНТЫ ИЗ ПОРТФЕЛЯ ПАТЕНТОВ MPEG-2, КАКОВАЯ ЛИЦЕНЗИЯ ДОСТУПНА ОТ MPEG LA, L.L.C., 250 STEELE STREET, SUITE 300, DENVER, COLORADO 80206.
Revision 4.1.4
1. Добро пожаловать в ProShow
Простое создание профессиональных презентаций
Спасибо за выбор ProShow Producer. У Вас в руках теперь лучшее на рынке программное обеспечение создания презентаций. В отличие от других пакетов, которые устраняют Ваше участие в создании презентации или топят Вас в тайных опциях, Producer разработан, чтобы помочь Вам делать презентации профессионального качества, не подавляя Вас и не ограничивая Вашей творческой свободы.
Это руководство разработано, чтобы Вы могли начать работать с программой. Оно объясняет функции программы и использование наиболее практических функциональных возможностей. Вы найдете примеры, советы типа "как сделать", а также технические описания каждой заявленной характеристики.
Создание презентаций в Вашем стиле
Вы узнаете, как использовать различные особенности ProShow для создания презентаций в Вашем вкусе. Вы овладеете инструментами, чтобы управлять тем, как появляются слайды, создавать заданное Вами движение, делать Ваши собственные специальные эффекты, добавлять и редактировать музыку и помещать готовый продукт практически в любой заключительный формат, какой только можно вообразить.
Мы начнем освоение программы с практических шагов. Вы узнаете, как она работает и почему, а также освоите некоторые замечательные сочетания клавиш для быстрого выполнения действий, создания слайдов и работы с ними. Вслед за освоением основ мы начнем более глубоко изучать отдельные возможности программы.
Создадим презентацию от начала и до конца
Мы начнем знакомство с ProShow, проводя Вас через объекты первой необходимости для создания презентации. Вы узнаете, как добавлять только те изображения, которые Вы хотите, выберете порядок их появления, создадите некоторые эффекты и сделаете кое-что еще.
В этой главе мы научимся:
• Добавлять изображения в презентацию
• Устанавливать время для слайдов и переходов
• Выбирать эффект перехода
• Придавать фотографиям движение
• Добавлять звуковую дорожку к презентации
Создайте презентацию, даже не знакомясь с программой
Начните создавать презентацию, даже не знакомясь с программой. Следуйте приведенными здесь шагами, чтобы создать законченную презентацию, и убедитесь, насколько это просто. С этого момента Вы начнете учиться тому, как заставить каждую часть презентации выглядеть в точности так, как Вы того хотите.
1. Нажмите на иконку New(Создать), которая находится в панели инструментов Toolbarвверху слева главного рабочего пространства Main Workspace.
2. В появившемся окне диалога New Slide Show(Создание презентации) щелкните по Create(Создать).
3. Используйте Folder List(Список папок), чтобы перейти к любой папке ПК, содержащей изображения. Чтобы работа протекала быстрее, лучше найти папку не более, чем со 100 изображениями.
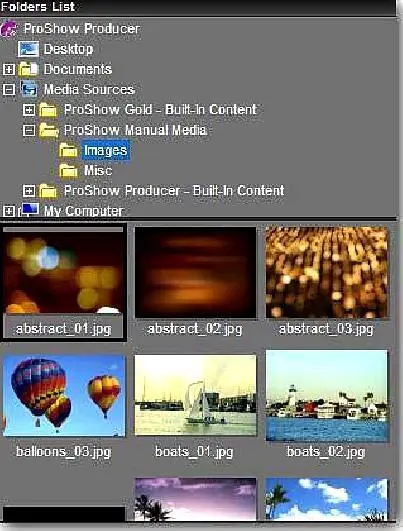
4. Выбрав эту папку в списке папок, щелкните правой клавишей мыши по списку файлов, который находится непосредственно под списком папок и содержит миниатюры файлов.
5. Выберите Add All Files to Show(Добавить все файлы в презентацию) в появляющемся контекстном меню.
Подождите, пока ProShow импортирует все изображения в презентацию. В зависимости от числа изображений это может занять несколько секунд или больше. Окно продвижения сообщит, как идет процесс. Как только все изображения будут добавлены в качестве слайдов к списку Slide List(Список слайдов) внизу экрана, продолжите.
6. Выберите все слайды презентации, щелкнув по любому слайду и нажав CTRL+A.
Читать дальше