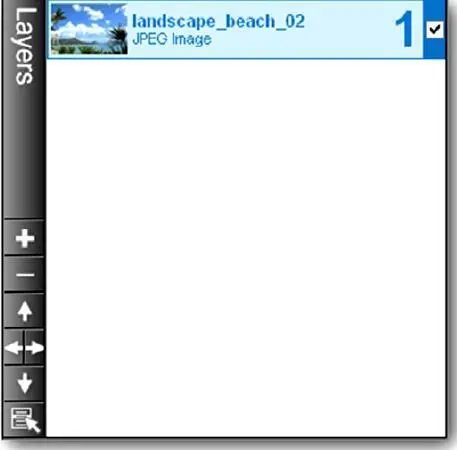Добавление к слайду сразу нескольких слоёв
1. Держите нажатой клавишу CTRLи щелкните по каждому изображению из списка файлов File List, которое Вы хотите добавить как слой.
2. Продолжая держать нажатой клавишу CTRL, перетащите выбранные изображения на слайд. Этот режим добавит к слайду в качестве слоёв все выбранные изображения.
Примечание: Использование метода перетаскивания для добавления слоёв может поначалу сбивать с толку. По той причине, что когда Вы перетаскиваете новый слой на существующий слайд, он делается самым верхним слоем. Миниатюра слайда обновляется, чтобы показать это, но если новый слой, который Вы добавляете, заполняет целый слайд, может создаться впечатление, что Вы заменяете слои у нового слайда. Достаточно открыть опции слайда, чтобы убедиться, что Вы только что добавили новый слой на верх списка слоёв и он готов к настройке.
Добавление изображений и слоёв правой клавишей мыши
Есть достаточно много способов добавить слои или изображения в презентацию, используя контекстное меню правой клавиши мыши в File List(Список файлов). Чтобы увидеть меню, щелкните правой клавишей мыши где-нибудь в списке файлов. В этом меню есть несколько полезных опций:
• Add to Show(Добавить к презентации): добавляет выбранный файл, или несколько файлов, в презентацию как новые слайды.
Каждое выбранное изображение станет новым слайдом.
• Add All Files to Show(Добавить все файлы в презентацию): добавляет каждое изображение и любые другие допустимые файлы из текущей папки в презентацию. Каждый файл будет добавлен как новый слайд.
• Add to Selected Slides(Добавить к выделенным слайдам): еще один способ добавить изображения как слои к слайду. Выберите в списке файлов изображения, которые Вы хотите добавить, щелкните в списке слайдов Slide Listпо слайду, к которому Вы хотите добавить их, и выберите Add to Selected Slides(Добавить к выделенным слайдам). Все файлы, которые Вы выбрали, будут добавлены как новые слои.
• Add as One New Slide(Добавить как один новый слайд): используйте эту опцию, чтобы создать единственный новый слайд со многими слоями. Щелкните по каждому из файлов, которые Вы хотите использовать в новом слайде, и выберите в меню Add as One New Slide(Добавить файлы в новый слайд). Все они будут добавлены к новому слайду.
Добавление слоёв к слайду — это начало Ваших действий. Дальше Вы узнаете, как поместить слой так, чтобы он появился на слайде там, где это нужно Вам.
Использование списка слоёв
Список слоёв ( Layers List) — один из главных инструментов для работы со слоями слайда. Вы будете использовать список слоёв, чтобы управлять порядком слоёв, добавлять новые слои и работать с более сложными техническими приемами, наподобие Masking(Маскирование слоя).
Понять, как работает список слоёв, является очень важным первым шагом в использовании слоёв как части компоновки слайда.
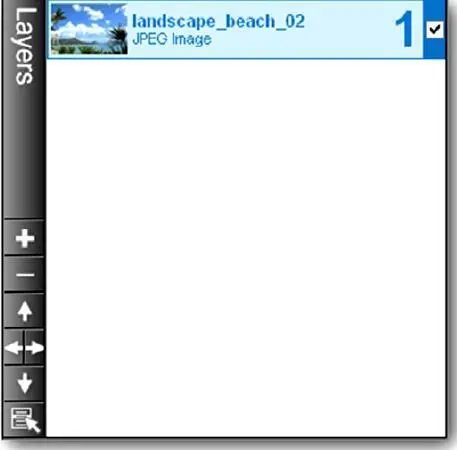
Где появляется список слоёв
Список слоёв — общая опция, которую Вы найдете всюду с большинством других опций, имеющихся в окне Slide Options(Параметры слайда). Он появляется во всех таблицах, кроме таблиц Captions(Надписи) и Sounds(Звуки).
Во всех других формах, которые работают со слоями изображений, всегда имеется список слоёв. Он выглядит всегда одинаково, находится ли он с правой или левой стороны окна параметров, которое открыто в настоящий момент.
Что находится в списке слоёв
У списка слоёв ( Layers List) есть центральная область, где находится миниатюра, и название каждого слоя в слайде, а слева — также панель инструментов. Для начала посмотрим на реальное отображение слоя в центре списка.

Если слайд содержит хотя бы одно изображение, Вы увидите, по крайней мере, одно отображение слоя в списке слоёв. Помните, что каждое изображение становится слоем. На каждом слое указан номер этого слоя в порядке общего списка слоёв в слайде. Если Вы создали только 1 слой, Вы увидите, что слой маркирован как номер 1.
Справа от присвоенного номера находится флажковое окошко. Это переключатель слоя, который устанавливает, является слой активным или нет. Снятие флажка отключает слой и скрывает его от слайда. Отключение слоёв часто используется при редактировании эффекта, который использует несколько слоёв, и Вы не хотите видеть работу всех слоёв сразу. Для упрощения редактирования можно отключать слои, над которыми Вы не работаете.
Читать дальше