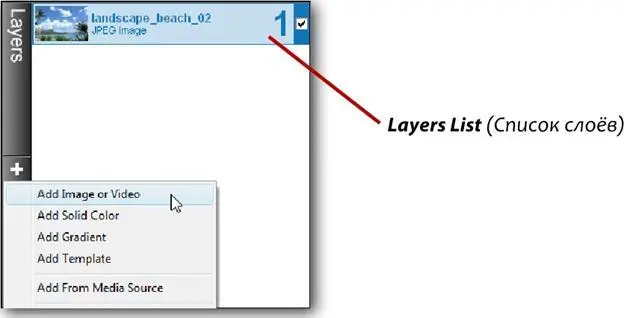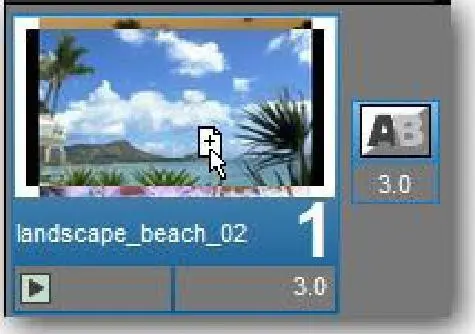Каждое изображение или видео — это слой
Проще всего представлять себе слой как "контейнер" для изображений или видео. Когда Вы добавляете изображение к своему слайду, ProShow помещает его в контейнер, который соответствует изображению и делает его частью слайда.
Этот "контейнер", образующий слой, является тем, что дает возможность делать все виды изменений в изображении. В составе слоя Вы можете перемещать изображение, изменять размер, настраивать опции появления и прочее. Этот "контейнер" является только гипотетическим. Вы не можете в реальности видеть нечто, что действует как держатель изображения; на слайде Вы видите только изображение. И все же представление слоя в указанном ключе поможет понять то, что он делает.
ProShow позволяет включать неограниченное число слоёв в единственный слайд. Каждый из этих слоёв укладывается один поверх другого. Вы можете представлять себе это, как слоеный пирог или колоду карт. Продолжим аналогию с картами. На лицевой стороне каждой карты есть ее изображение. Если сложить карты аккуратно одну на другую, Вы сможете видеть только самую верхнюю карту.
Однако сдвиньте немного карты, и теперь Вы увидите под ней остальные.
Разместите их все отдельно, и Вы сможете видеть их все, если на столе для них достаточно места.
Именно так работают слои. Каждое изображение или видео, которое Вы добавляете к слайду, входят в стек слоёв. Вы можете также управлять тем, где каждый слой появляется в стеке.

Содержимое слоя можно менять
Одно из важных свойств слоя как своего рода контейнера состоит в том, что Вы в любое время можете изменить изображение или видео, которое находится в слое.
После добавления изображения к слайду и настройки работы слайда Вы можете использовать те же параметры настройки, но с иным изображением. Просто смените изображение, которое Вы используете в этом слое, а остальную часть параметров настройки оставьте нетронутой. Это может быть движение, редактирование и прочие опции.
Теперь, когда Вы имеете начальное представление о том, что такое слои и как они работают, давайте изучим, как в реальности добавляют слои и работают с ними как с частью слайда.
Добавление слоёв к слайду
Всё в ProShow можно делать несколькими способами, и добавление слоёв к слайду не является исключением. Вот способы, которыми можно увеличить число слоёв в слайде.
Добавление нового слоя из окна параметров слайда
1. Сделайте двойной щелчок на любом слайде, который Вы создали, чтобы открыть окно Slide Options(Параметры слайда).
2. Щелкните по таблицам Layers > Layer Settings(Слои> Параметры слоёв)
(ИЛИ
используйте любую таблицу, которая содержит список слоёв Layers List, показанный ниже.)
3. В списке Layers(Слои) щелкните по иконке ' +', выполняющей функцию Add Layer(Добавить слой к слайду).
4. Выберите из меню, которое появляется, Add Image or Video(Добавить изображение или видео).
5. Просмотрите свою систему для поиска изображения, которое Вы хотите использовать, выберите его в окне браузера файлов и щелкните по Open(Открыть).
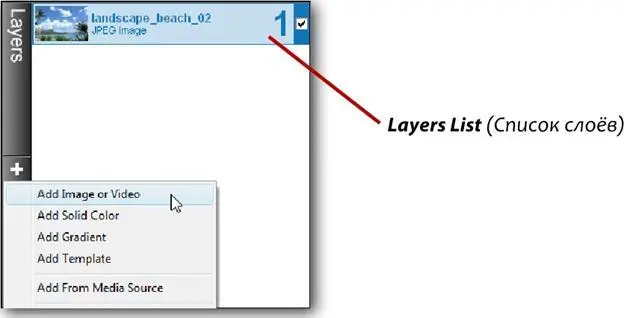
Использование списка слоёв Layers Listдля добавления новых слоёв через посредство окна Slide Options(Параметры слайда) — универсальный способ добавлять новые слои, но он не является самым быстрым или самым легким. Быстрые клавиши могут намного упростить добавление новых слоёв.
Примечание: Вы можете также добавить слой из списка слоёв Layers List, щелкнув правой клавишей мыши где-нибудь в списке слоёв и выбрав Add Layer(Добавить слой) в меню. [24] Более подробно этот режим описан далее в этой главе. (Примеч. пер.)
Добавление нового слоя из главного рабочего пространства
1. Щелкните в списке файлов File Listпо изображению, которое Вы хотите добавить как слой.
2. Перетащите изображение на слайд, который Вы выбрали в списке слайдов Slide List, удерживая нажатой клавишу CTRL.
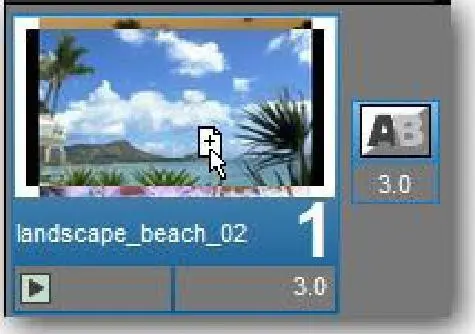
Этим методом изображение будет перетаскиваться прямо поверх слайда как новый слой. Легко проконтролировать, работает ли метод по наличию у курсора мыши иконки в виде страницы со знаком ' +' в ней, когда курсор находится над списком слайдов Slide List. Вы можете перетаскивать таким способом даже несколько изображений сразу.
Читать дальше