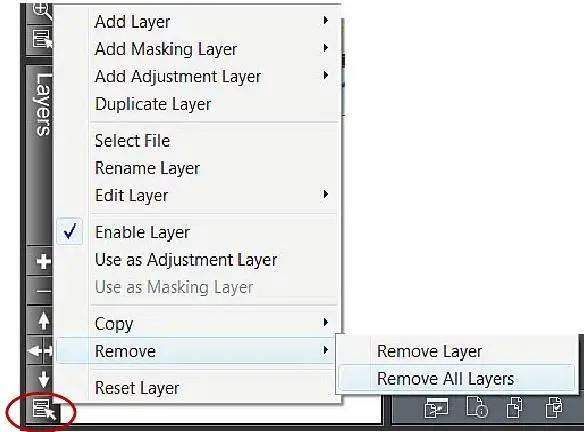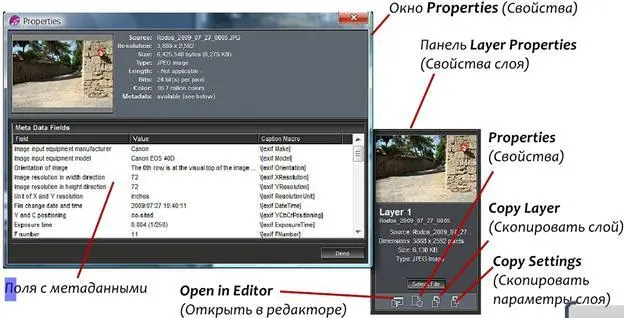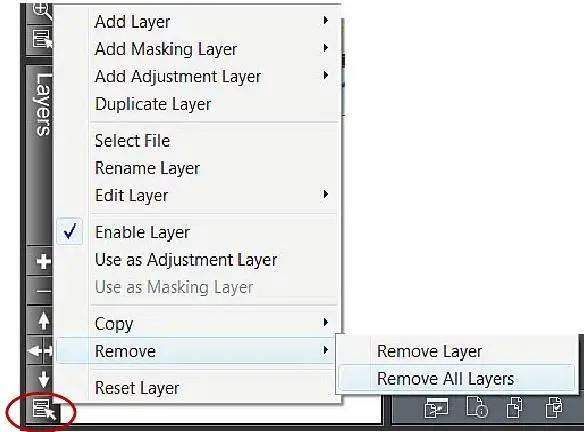
Две из них имеются только в данном меню; это опции Reset Layer(Восстановить слой) и Remove All Layers(Удалить). Опция восстановления возвратит выбранный слой в его состояние по умолчанию. Слой приведется в состояние, как будто Вы только что добавили слой к слайду. Удалятся любые изменения, которые Вы сделали в слое.
Опция Remove All Layers(Удалить все слои) появляется в выпавшем меню, когда Вы наведете курсор на вход Remove(Удалить). Эта опция 'разденет' слайд до 'пустого' слайда. Она не удаляет слайд, но удаляет все изображения или видео, которое Вы добавили к слайду.
Меню дополнительных параметров слоя
Есть два способа получить доступ к Layer Menu(Меню дополнительных параметров слоя). Вы можете выбрать слой в списке слоёв и затем щелкнуть по кнопке Layer Menu(Меню дополнительных параметров слоя), или Вы можете просто щелкнуть правой клавишей мыши по слою в списке.
Вы выше прочли, что из меню Вы можете сбросить или удалить слои, но в нем есть и несколько других очень полезных функций.
Во-первых, это функция Duplicate Layer(Дублировать слой). Эта функция дает возможность сделать точную копию выбранного сейчас слоя. Копия появится в списке слоёв прямо над оригиналом. У нее будут такие же параметры настройки, как у слоя, который Вы дублировали.
Дублирование слоя может быть очень удобным, когда Вы делаете эффекты, в которых много чего повторяется. Скажем, эффект требует присутствия 9 изображений в шаблоне сетки. Они все должны быть одного и того же размера и формы. Вы можете сделать первый слой, дублировать его, изменить изображение и поместить новый слой туда, где он по Вашему замыслу должен появиться.
Замена изображения делается использованием в меню слоя опции Select File(Выбрать файл). Выбрав ее, Вы откроете окно Explorer, которое запросит нужный файл. Выбор иного изображения изменит изображение, используемое в слое. Остальная часть параметров настройки слоя останется неизмененной. Можно даже заменить в слое изображение на видео или наоборот.
Наконец есть опция Copy(Копировать), которая разветвляется на четыре более конкретные опции:
• Copy to All Slides(Копировать > Во все слайды): эта опция скопирует выбранный в данный момент слой к каждому слайду во всей презентации. Это может быть удобно, когда Вы создали специфический фон или другое изображение, которое хотите видеть во всех слайдах.
• Copy to Selected Slides(Копировать > В выбранные слайды): эта опция копирует слой только в слайды, которые Вы выбрали в списке слайдов. Вы можете выбирать слайды, сместив окно опций слайда, чтобы видеть список слайдов, и держа нажатой клавишу CTRLили Shift, чтобы выбрать слайды, которые Вам нужны.
• Copy to Specific Slides(Копировать > В указанные слайды): эта опция открывает окно Copy Layers(Копирование слоёв). Вы можете использовать это окно, чтобы выбрать точно, какие слои Вы хотите скопировать, и выбрать только те слайды, в которые Вы хотите скопировать слои. Кратко говоря, в левой колонке Вы разворачиваете список слоёв слайда и помечаете слои, которые Вы хотите скопировать, а в правой колонке помечаете слайды предназначения, к которым эти слои будут скопированы. Сделав выбор, щелкните по Copy(Копировать) или по Copy & Close(Копировать и закрыть).
• Copy Settings(Копировать настройки): выбор этой опции позволит копировать определенные настройки или настройки, которые Вы сделали в слое, в любой другой слой презентации. Это делается выбором исходного слоя в левой колонке, отметкой опций, которые Вы хотите включить, в центральной колонке и выбором слоёв предназначения или слайдов в правой колонке.
Вы можете узнать больше о копировании слоёв, параметров настройки и других элементов слайда в главе 25 в гораздо более детальном изложении.
Свойства слоя
В разнообразных таблицах параметров слайда, в частности, во всех подтаблицах таблицы Slide(Слайд), а также в подтаблицах Layer(Слой) и Video Settings(Параметры видео), находится панель Layer Properties(Свойства слоя).
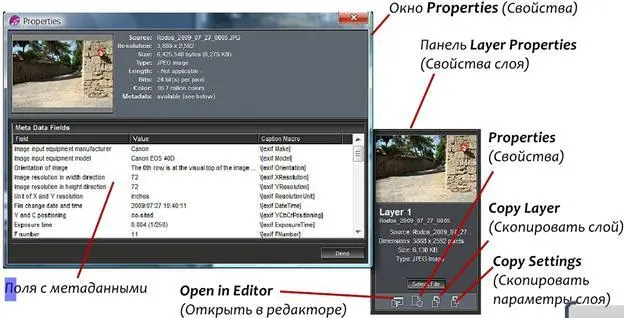
Эта панель показывает подробную информацию о слое. Миниатюра слоя показана наверху панели. Под шапкой Source(Исходный) Вы увидите имя используемого файла. Dimensions(Размерные данные) показывают разрешение в пикселях. Размер Sizeговорит, насколько велик файл, а Type(Тип) показывает формат файла.
Читать дальше