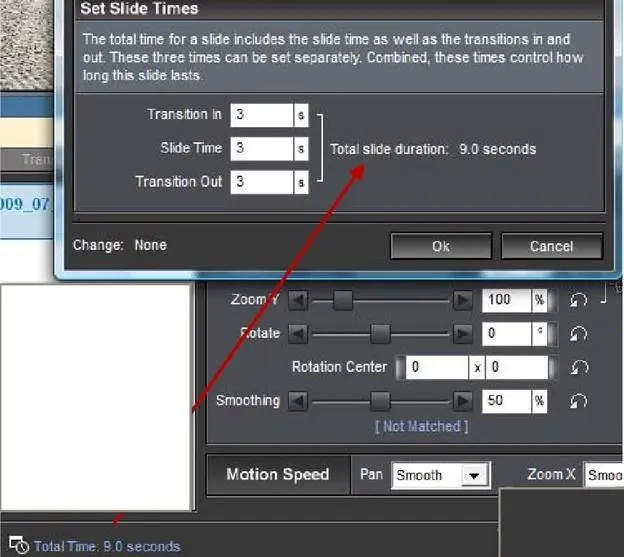Изменение сразу всех интервалов времени слайда
Есть отличный способ увидеть все три значения времени и сразу же изменить их. Вы можете делать это в окне Slide Options(Параметры слайда) для любого слайда презентации.
Внизу окна находится ссылка Total Time: XX secondsseconds (Полное время: ХХ секунд), которая указывает величину полного времени слайда. Щелчок по этой ссылке откроет окно Set Slide Times(Установка времени слайда).
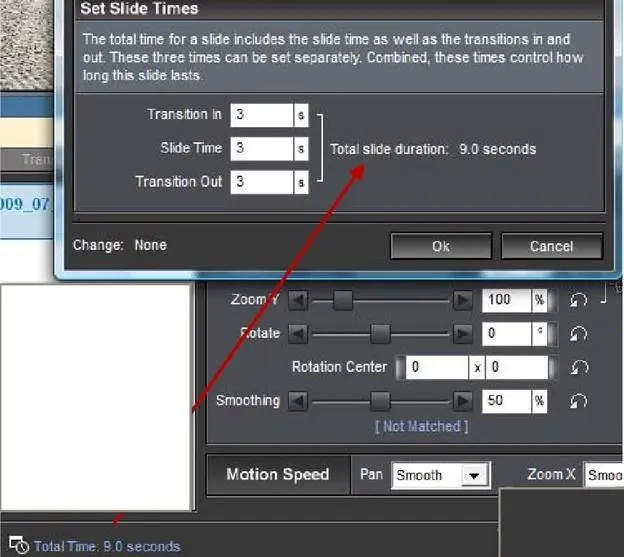
В этом окне можно установить значения интервалов времени — все 3 в одном месте:
Transition In(Входящий переход), Slide Time(Время слайда) и Transition Out(Исходящий переход). Это отличный способ точно изменить значения в полном времени слайда.
Вы можете также сделать это в таблице Slide > Slide Settings(Слайд > Параметры слайда) окна Slide Options(Параметры слайда). Эти параметры находятся в панели Slide Timing(Время слайда).
Блокировка времени слайда
Бывают обстоятельства, когда Вы как раз не хотите, чтобы время слайда изменялось. Время слайда оказывает прямое влияние на скорость и поток любых эффектов, которые Вы создаете на слайде. Помните, что более короткий слайд означает более быстрое движение и наоборот.
С учетом этого, у ProShow есть функция, которая позволяет заблокировать время слайда так, чтобы оно не изменялось ни при каких обстоятельствах. Это служит гарантией, что эффекты, чувствительные к интервалам времени, всегда останутся неискаженными, даже если Вы используете какие-нибудь инструменты для автоматической синхронизации презентации к звуковой дорожке.
1. Откройте в окне Slide Options(Параметры слайда) таблицу Slide > Slide Settings(Слайд > Параметры слайда).
2. Установите флажок во флажковом окошке Lock(Заблокировать), находящейся в панели Slide Timing(Время слайда).
Имейте в виду, что эта настройка заблокирует все интервалы времени, связанные с этим слайдом: значения времени Transition In(Входящий переход), Slide Time(Время слайда) и Transition Out(Исходящий переход), — всё заблокируется и сделает невозможными изменения.
Изменение порядка слайдов
Слайды проигрываются по порядку, но Вы можете при разработке изменить их порядок. Есть несколько способов переместить слайды в презентации.
Первый состоит в том, что нужно щелчком правой клавиши мыши выбрать слайд в Slide List(Список слайдов) и в контекстном меню выбрать.
Shift Slide > Left / Right(Сдвиг слайда > Сдвинуть слайд влево / Сдвинуть слайд вправо). Это переместит слайд на одну позицию влево или вправо.
То же самое можно сделать быстрыми клавишами.
Вы можете щелкнуть по слайду и нажать клавиши '<' или '>', чтобы переместить слайд влево или вправо, соответственно. Вы можете сделать это также с группами слайдов. Если выбрать больше чем один слайд и переместить его, то вся группа сдвинется на одну позицию в направлении, которое Вы выбрали.
Воспроизведение слайда и ручное управление
При обычном воспроизведении презентации в ProShow просто начинается проигрывание первого слайда, и слайды продолжают проигрываться один за другим, пока презентация не достигнет конца.
Однако определенные ситуации могут вызвать необходимость прямого взаимодействия с презентацией. ProShow позволяет осуществить это с помощью комбинации действий ( Actions), которые могут быть выполнены, когда слайд заканчивается, и некой Caption Interactivity(Интерактивность титров). Давайте начнем с того, что можно сделать, используя Actions(Действия).
Окно параметров навигации слайда
Большинство времени на разработку презентации в ProShow тратится на установку различных параметров слайдов. Обращение к опциям слайда позволяет быстрее создавать презентации.
Как Вам уже известно, Вы можете сделать двойной щелчок по любому слайду, чтобы открыть для него окно Slide Options(Параметры слайда).
Главные таблицы и их подтаблицы открываются щелчком по их названиям наверху окна опций.
Есть также несколько других полезных опций, которые появляются в разных случаях.
Быстрый переход к соседним слайдам
Из окна Slide Options(Параметры слайда) Вы можете быстро продвинуться в окно параметров следующего или предыдущего слайда, щелкнув по левой или правой иконкам стрелок, которые находятся в нижнем левом углу окна. Каждый раз, когда Вы щелкаете по стрелке, Вы продвигаетесь в презентации и в списке слайдов на один слайд вперед или назад.
Читать дальше