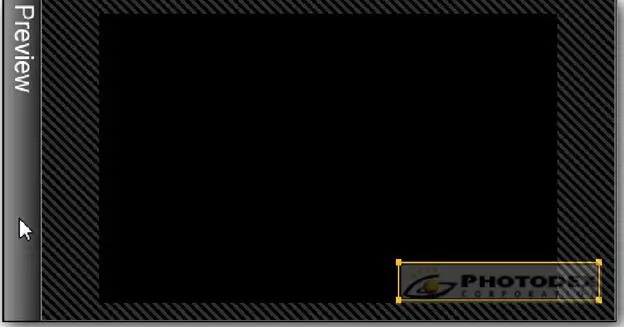3. Как только Вы выбрали фон, он появится позади слоёв во всех слайдах презентации.
Если Вы выберете изображение в качестве фона, то становятся доступными опции Adjustments(Инструменты коррекции), Editing Tools(Инструменты редактирования) и Colorize(Цвет [Выбрать цвет]). Эти параметры используются, чтобы изменить вид фона. Более подробно об этих инструментах рассказано в главе 8.
Фон, который Вы определяете в опциях презентации, будет применен ко всем слайдам. Если Вы хотите установить другой фон только в некоторых слайдах, то можете отказаться от фона в этих слайдах в таблице опций слайда ( Slide Options).
Например, Вы могли бы установить фон по умолчанию для всей презентации, используя опции презентации, а затем использовать опции слайда, чтобы установить другой фон только для слайдов с названием.
Направляющие линии и панели просмотра
Для облегчения компоновки слайда можно показать ряд линий. Эта функция называется Composition Lines(Направляющие линии), и она может работать в панелях Preview(Просмотр) — и для опций презентации, и для опций слайда.
Чтобы включить направляющие линии, щелкните правой клавишей мыши в панели просмотра и выберите из контекстного меню Show Composition Lines(Показывать направляющие линии). Это вызовет появление синих линий. Они делят слайд на трети по горизонтали и вертикали. Их назначение — помочь следовать правилу третей при уравновешивании композиции слайда.
Сетка и панели просмотра
Можно установить еще один вид разметочных линий в панелях предварительного просмотра, используя опцию Grid(Сетка). Щелкнув правой клавишей мыши в панели предварительного просмотра, в контекстном меню увидим 3 опции, связанные с сеткой: Define Grid(Настроить сетку), Show Grid(Показывать сетку) и Snap to Grid(Привязка объектов к сетке).
Show Grid(Показывать сетку) является хорошей стартовой опцией, позволяя реально увидеть сетку. Включив ее, можно настроить ее вид с помощью опции Define Grid(Настроить сетку).
Параметры настройки сетки разбиты на параметры размера левой и правой сетки Left / Right Grid Size(Левый / Правый размер). Изменения размера для правой сетки отображаются только при работе с окнами Slide Options(Параметры слайда), имеющими по две панели предварительного просмотра, такими, как окно Motion Effects(Движение).
Обычно возможность задания разных размеров для левой и правой панели не используется, и обе сетки делают одинаковыми. Левое число задает количество вертикальных линий, а правое — горизонтальных. Выбор числа линий ограничен лишь здравым смыслом.
Можно также выбрать цвет линий сетки, щелкая по кнопке Set(» [Выбрать цвет]) в поле Grid Color(Цвет сетки).
Наконец, если Вы хотите использовать сетку действительно как направляющие линии, а не как визуальную помощь в ориентации, Вы можете выбрать опцию Snap to Grid(Привязка объектов к сетке). Слои и надписи будут приклеиваться к линиям сетки, что обеспечит большую точность при размещении.
Точно так же как и направляющие линии, сетка работает как в окне опций слайда, так и в окне опций презентации.
Основные атрибуты новой презентации
Выше Вы прочитали о том, что есть несколько ключевых атрибутов, на которые имеет смысл обратить внимание при создании новой презентации:
• Выбирайте содержательное название презентации.
• Выбирайте форматное соотношение презентации, привязав презентацию к устройству показа.
• Выбирайте значок презентации, который появляется в меню.
• Проверяйте безопасную зону.
• Отбирайте случайные эффекты перехода, если Вы будете использовать случайный выбор переходов.
Эти опции используются каждый раз при создании новой презентации. В дополнение к ним есть еще несколько полезных опций.
Водяные знаки презентаций
Традиционное назначение водяных знаков — своим наличием на листах бумаги подтвердить их подлинность.
У водяных знаков ( Watermark) ProShow, в общем, то же самое назначение. Водяные знаки в ProShow разработаны, чтобы помещать эмблему или некоторую другую форму идентификационного знака на каждом слайде презентации в качестве отдельного слоя — как для защиты, так и объявления бренда создаваемой презентации.
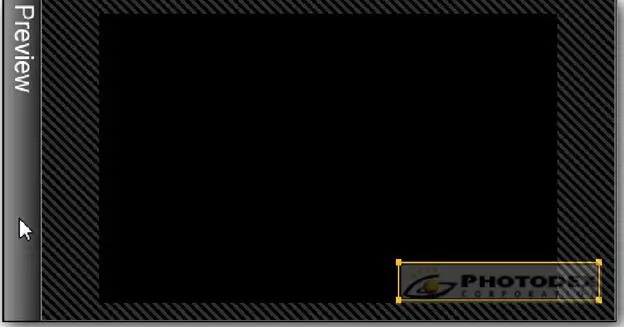
Читать дальше