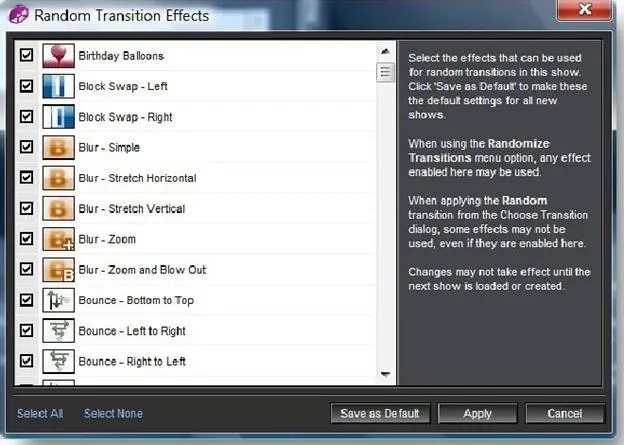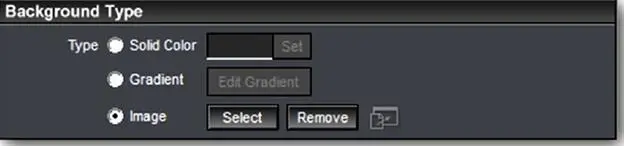Освоившись с безопасной зоной, Вы можете двигаться дальше: если Вы намерены выбрать переходы случайным образом, ограничьте выбор только теми эффектами перехода, которые Вы хотите включать в презентацию.
Параметр Случайные эффекты переходов
Когда Вы выбираете переходы в презентации случайным образом, ProShow будет выбирать переходы изо всех доступных переходов. [13] ProShow Producer version 4.5.2929 поставляется с 473 штатными переходами. Предусмотрена возможность включения в библиотеку своих собственных переходов. Поэтому точное их количество указать затруднительно. (Примеч. пер.)
Это не всегда желательно.
Используя опцию, носящую название Random Transition Effects(Случайные эффекты переходов), Вы можете ограничить набор переходов, которые будут доступны, когда ProShow будет выбирать переходы в презентации в случайном порядке. Это исключит использование переходов, неподходящих для конкретной презентации.

Чтобы выбрать случайные эффекты переходов
1. Щелкните по кнопке Select(Выбор) в панели Random Transition Effects(Случайные эффекты переходов).
2. Отметьте флажком те переходы, которые Вы действительно хотите использовать и снимите флажок с тех, которые Вы не будете использовать.
3. Щелкните по кнопке Apply(Применить), чтобы сохранить изменения для этой презентации.
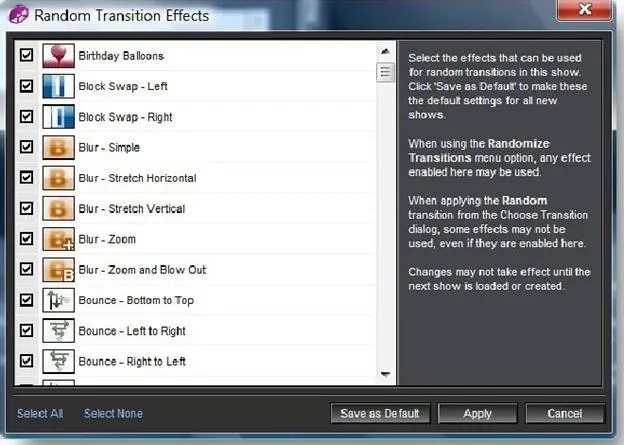
Помните, что, если Вы хотите использовать только 2 из доступных переходов, самый легкий путь — щелкнуть по Select None(Снять выделение), чтобы снять все флажки, а затем установить только 2, которые Вы действительно хотите использовать в списке. [14] Дополнительные сведения о пользовательской настройке списка Эффекты случайных переходов можно увидеть в главе 12. (Примеч. пер.)
Примечание: Эффекты случайных переходов используются, только если Вы решили задействовать опцию случайного выбора переходов с помощью:
• команды меню Slide > Randomize > Randomize Transition(Слайд > Случайный порядок> Перемешать эффекты переходов)
ИЛИ
• установив в одном или нескольких слайдах иконку случайного перехода, щелкнув в списке слайдов правой клавишей мыши и выбрав в контекстном меню аналогичную команду. [15] Более детально этот вариант рассмотрен в главе 12. (Примеч. пер.)
Опции, которые Вы устанавливаете здесь, иначе не применяются. Также важно помнить, что эти настройки сохраняются в презентации. Если Вы хотите использовать этот же набор переходов для нескольких презентаций, Вы должны щелкнуть по Save as Default(Сохранить по умолчанию), чтобы сделать это нормальной опцией для всех презентаций, которые Вы создадите в будущем. Вы можете также установить случайные переходы по умолчанию для всей презентации, используя Preferences(Параметры программы), см. главу 27.
Выбор фона презентации
Фон, который появляется позади всех слоёв на слайде, устанавливается в окне Show Options(Параметры презентации), в таблице Show > Show Background(Общие > Фон презентации). Обычно фон — это просто равномерный черный цвет, но Вы можете изменить его, сделав таким, какой хотите. Изображения, другой равномерный цвет, а также градиенты, — все они могут использоваться как фон.
Чтобы установить фон презентации
1. Щелкните по таблице Show > Show Background(Презентация > Фон презентации) в окне Show Options(Параметры презентации).
2. Выберите радио-кнопку типа фона: Solid Color(Цвет), Gradient(Градиент) или Image(Рисунок).
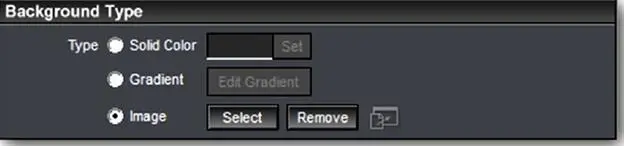
a. Если Вы выбираете постоянный цвет, щелкните по Set(«[Выбрать цвет]), выберите цвет и щелкните по Set Color(Выбрать), чтобы зафиксировать выбор.
b. Если Вы выбираете градиент, Вы можете сформировать градиент, щелкнув по кнопке Edit Gradient(Изменить…[Создать градиент для фона]). [16] Вы можете изучить подробности о градиентах в главе 8.
c. Если Вы выбираете рисунок, то можете просмотреть систему в поисках подходящего изображения, щелкнув по Select(Выбрать), определив местонахождение изображения и щелкнув по кнопке Open (Открыть).
Читать дальше