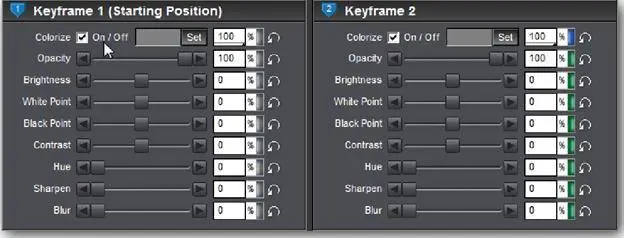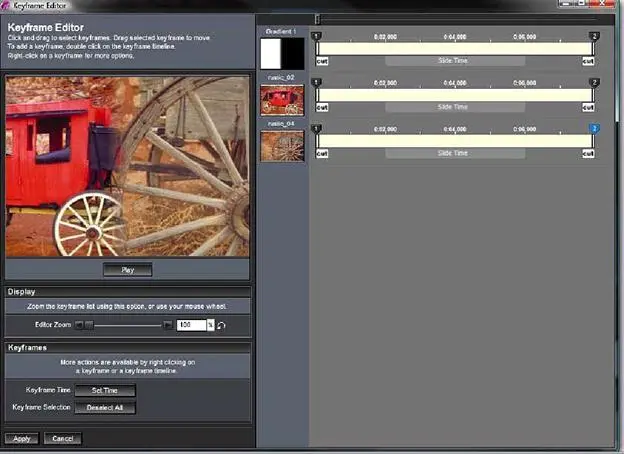6. Выберите ключевые кадры 2 и 3.
7. В позиции ключевого кадра 3 включите Colorize(Цвет), а затем отключите его. Это гарантирует, что цвет останется неизменным.
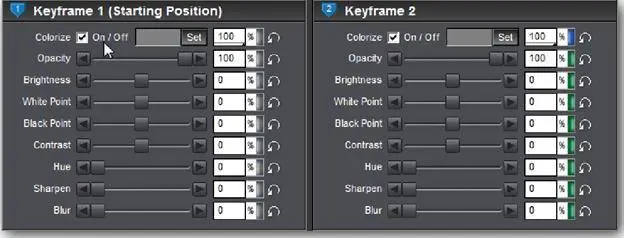
8. Щелкните по кнопке воспроизведения, чтобы увидеть в окне предварительного просмотра то, что Вы создали.
Заметьте, что в этом улучшенном варианте изображение появляется в черно-белом виде, в соответствии с изменениями в ключевых кадрах 1 и 2. Когда изображение масштабируется до полного увеличения, оно постепенно превращается в цветное. Как только цвет восстанавливается, изображение плавно смещается, уходя из слайда.
Здесь Вы можете видеть, что движение и эффекты коррекции спроектированы, так чтобы работать совместно друг с другом. Ключевые кадры используются совместно, и оба вида эффектов отлично дополняют один другой.
Когда Вы работаете с несколько слоями, имеющими каждый свои собственные ключевые кадры, легче управлять распределением интервалов времени, если Вы можете видеть сразу все слои и их ключевые кадры.
Именно это позволяет делать редактор ключевых кадров.
Редактор ключевых кадров спроектирован, чтобы работать, прежде всего, с распределением интервалов времени, а не редактировать то, что в реальности делают ключевые кадры. Когда редактор открыт, Вы можете видеть каждый слой слайда, каждый с его собственной шкалой времени и всеми ключевыми кадрами на этой шкале времени. В редакторе очень легко увидеть, в какую последовательность во времени выстраиваются все ключевые кадры каждого слоя. Просмотр в редакторе — лучший способ удостовериться, что эффекты, относящиеся к нескольким слоям с точным распределением интервалов времени, будут работать так, как Вы ожидаете.
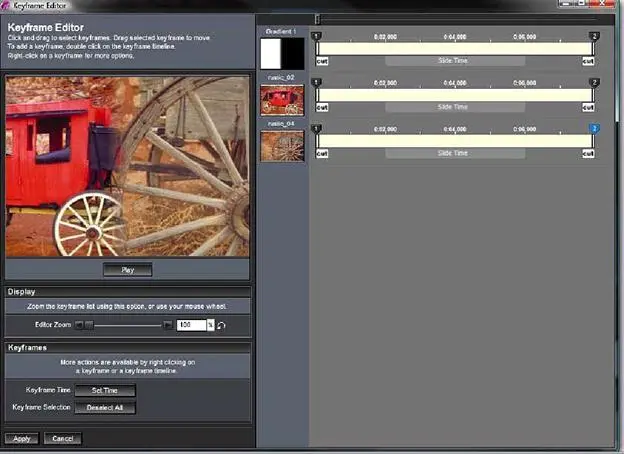
Чтобы открыть редактор ключевых кадров
При работе с использованием ключевых кадров любого вида в панели инструментов ключевого кадра всегда находится кнопка [ Open multi-layer keyframe editor] ([Открыть многослойный редактор ключевых кадров]).

Щелкните по этой кнопке, чтобы открыть окно редактора ключевых кадров.
Работа в редакторе ключевых кадров
Главная часть редактора ключевых кадров — список слоёв и шкалы времени с ключевыми кадрами, каждая из которых находится рядом со своим слоем. Этот список организован сверху вниз точно так же, как список слоёв слайда. Слой 1 наверху, а остальные всё ниже в порядке возрастания номеров.
Шкалы времени ключевых кадров, которые находятся здесь, функционально такие же, как обычная шкала времени ключевых кадров, но с некоторыми особенностями. Вместо того чтобы настраивать движение или эффекты, шкала времени ключевых кадров здесь ориентирована на время. Вы можете перетаскивать ключевые кадры к различным точкам времени по шкале времени, щелкнуть правой клавишей мыши по ним и установить время вручную или даже выбрать группы ключевых кадров.
Нарисуйте лассо вокруг маркеров всех ключевых кадров 1. Обратили внимание, что все они выбраны? [65] Можно также воспользоваться клавишей CTRL. (Примеч. пер.)
Теперь Вы можете щелкнуть правой клавишей мыши по одному из них, выбрать Set Time(Установить время ключевого кадра) и изменить время сразу для них для всех. Вы можете также перетаскивать ключевые кадры, чтобы установить их в точке времени так же, как обычно.
Истинное достоинство редактора ключевых кадров — возможность видеть сразу все слои и ключевые кадры, во взаимном положении, все в одном месте. Если Вы хотите синхронизировать одновременное появление и исчезновение нескольких слоёв для какого-либо эффекта, выполнить координацию времени ключевых кадров с помощью редактора ключевых кадров много, много легче.
Создание изменяющихся эффектов
Как показано в предыдущей главе, эффекты Adjustment Effects(Коррекция) используются, чтобы сделать изменения — такие же, как при редактировании слоёв, но не постоянные на всей продолжительности слайда, а происходящие в функции времени.
Эффекты коррекции используются для создания широкого ряда разнообразных эффектов. К ним относятся такие эффекты, как изменение уровня "яркости", сдвиг цвета, постепенное появление и прочее.
Читать дальше