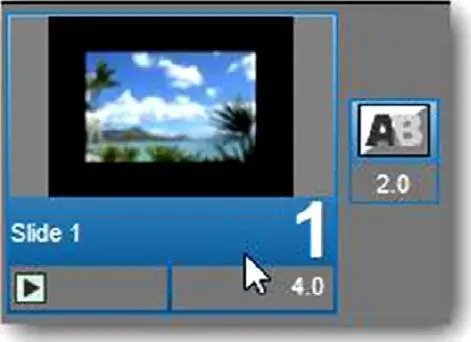Создайте новый слайд с двумя слоями. Позиционируйте эти два слоя на слайде так, чтобы Вы могли видеть их оба одновременно. Сделав это, выполните следующее.
1. Создайте один новый ключевой кадр для слоя 1. Не имеет значения, где он появится на шкале времени.
2. Выберите пару ключевых кадров 2 и 3 на шкале времени.
3. Щелкните по слою 2 в левом окне просмотра. [62] Обратите внимание, что Вы должны щелкнуть по слою 2 в левом окне предварительного просмотра. Если Вы выберете слой как-либо иначе, то ключевой кадр-призрак не появится.
4. Ключевой кадр-призрак появится там, где находится ключевой кадр 2 слоя 1.
То, что Вы видите, является ключевым кадром-призраком, представляющим ту точку времени, куда был помещен ключевой кадр в слое 1. Хотя в этой точке времени в слое 2 ключевого кадра не существует, но ProShow предполагает, что если Вы все еще хотите работать в том же диапазоне времени, Вы будете видеть ключевой кадр-призрак. Это, главным образом, метка-заполнитель для ключевого кадра, который может там появиться.
Если Вы сделаете какие-нибудь изменения в точке, где находится ключевой кадр — призрак, то ProShow автоматически создаст там ключевой кадр, удаляя метку-заполнитель. [63] Метку-заполнитель всегда можно удалить, так же как обычную метку, щелкнув, например, по ней мышью и нажав на клавишу DEL . (Примеч. пер.)
Практический пример эффектов движения
Практика — один из лучших способов что-либо изучить. В следующем разделе находится пошаговое руководство по созданию эффектов движения с несколькими ключевыми кадрами. Оно поможет Вам лучше понять инструменты и обеспечит систематический подход к созданию Ваших собственных эффектов движения.
"Элегантный выход"
При создании этого эффекта Вы будете работать с одним слоем изображения. Мы создадим эффект движения, который проходит несколько стадий. Во-первых, мы начнем со слоя изображения, уменьшенного до такой степени, чтобы зритель не мог его видеть. Затем, мы увеличим масштаб слоя так, чтобы заполнить центр кадра слайда. Увеличив масштаб, мы задержим изображение на мгновение, позволяя аудитории его оценить. Затем мы удалим изображение из слайда, плавно смещая его вправо и уводя из поля зрения.
Так как Вы знаете, что должен делать слой, до того как Вы начнете работу, это намного облегчает задачу планирования количества ключевых кадров, необходимых для создания законченного эффекта. Давайте разобьем движение на этапы в соответствии с эффектом, который произойдет в каждом ключевом кадре:
• Слой изображения начнется с масштаба, уменьшенного до 0 %.
• Слой изображения увеличит масштаб до 70 %.
• Слой изображения будет задержан на месте при масштабе 70 %.
• Слой изображения будет плавно смещаться вправо, уходя из кадра слайда.
После разбиения эффекта на части, мы знаем точно, какое количество ключевых кадров нам нужно, до того, как мы начнем. Эффект задействует четыре ключевых кадра. Давайте начнем создание эффекта с помощью Producer.
Как создать "Элегантный выход"
Следующие шаги проведут Вас через создание законченного эффекта.
1. Создайте новый слайд перетаскиванием любого подходящего изображения в список слайдов.
2. Установите время слайда в 4 секунды, а время перехода в 2 секунды.
3. Сделайте двойной щелчок по слайду, чтобы открыть окно Slide Options(Параметры слайда).
4. Щелкните по таблице Effects > Motion Effects(Эффекты > Движение).
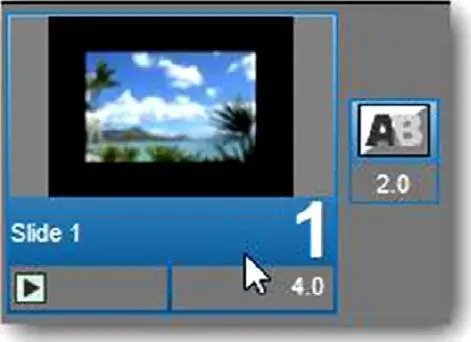
Теперь слайд создан, и мы добавим ключевые кадры, которые выполнят работу эффекта. Помните, что нам нужны 4 ключевых кадра, так что мы добавим их сразу все.
5. Щелкните правой клавишей мыши по шкале времени ключевых кадров и выберите Insert Multiple(Множественная вставка).
6. Напечатайте 2 в появляющемся окне Number of Keyframes(Количество ключевых кадров), а затем щелкните по Ok.
7. Щелкните между ключевыми кадрами 1 и 2, чтобы выбрать эту пару. Они будут связаны синей подсветкой на шкале времени ключевых кадров.
8. В позиции ключевого кадра 1 измените значение Zoom(Масштаб) на 0 % — или в поле масштаба, X или масштаба Y.
9. В позиции ключевого кадра 2 измените значение масштаба на 70 %.
10. В той же позиции ключевого кадра 2 щелкните по зеленым кнопкам-переключателям рядом с обоими полями Pan(Панорамирование). Они станут синими и изменят значения на 0 x 0. [64] Этот шаг запрещает автоматическую настройку параметров, которую Producer использует по умолчанию. Когда Вы создаете новый ключевой кадр, но не назначаете параметры настройки, Producer понимает только, как вычислить различия между теми ключевыми кадрами, у которых есть значения. Когда это происходит, настройка параметров переключается в автоматический режим. Запрещение его возвращает параметры настройки в их значения по умолчанию. Это объясняется более подробно в главе 20.
Читать дальше