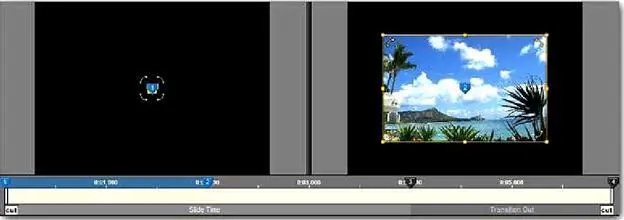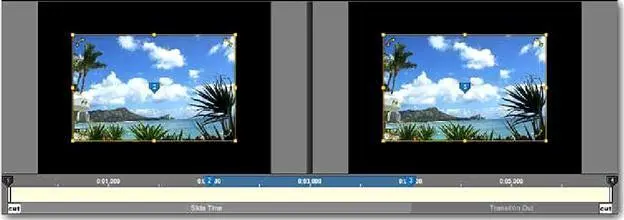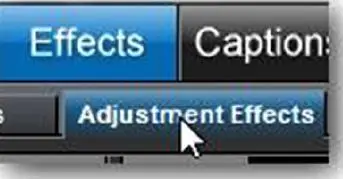Первая пара ключевых кадров сформирована. Теперь изображение начнет появляться из невидимого состояния и увеличится до 70 % во время этой первой последовательности. Помните, что Producer обращается к помощи твининга, чтобы создать непрерывный эффект. Теперь мы можем настроить остальную часть ключевых кадров.
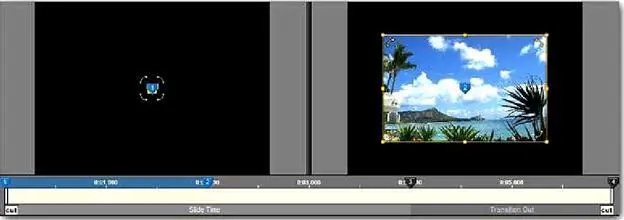
11. Щелкните по шкале времени ключевых кадров между ключевыми кадрами 2 и 3 для их выбора.
12. Щелкните по иконке копирования эффектов в панели инструментов ключевого кадра.
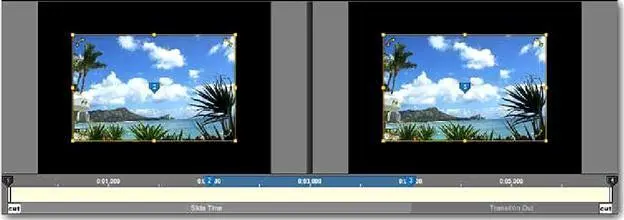
Выберите в появляющемся меню Copy Start to End(Копировать начало в конец).
Это ситуация, в которой опция Copy Start to End(Копировать начало в конец) используется наиболее часто. Она делает ключевые кадры 2 и 3 идентичными, что эффективно удерживает слой на месте. Так как в этих двух ключевых кадрах всё совершенно одинаковое, в течение данного интервала времени ничего не произойдет.
13. Выберите ключевые кадры 3 и 4.
14. Щелкните по иконке копирования эффектов и выберите опцию копирования начала в конец.
15. В позиции ключевого кадра 4 перетащите слой так, чтобы он ушел с правой стороны кадра слайда. Просто перетащите его вправо, пока он не исчезнет из кадра.
16. Щелкните по кнопке воспроизведения в панели инструментов ключевого кадра, чтобы увидеть то, что Вы создали.
Этот эффект — замечательный и простой способ добавить небольшое интересное движение к изображению. Это также хороший способ настроить слайд с несколькими изображениями. Вы можете добавить также другие слои изображения, которые появляются после того, как первое удалено панорамированием, и перемещаются таким же образом. Для создания этого вида эффекта нужно увеличить время слайда, чтобы вставить другие изображения, а затем установить время первого и последнего ключевых кадров слоёв так, чтобы начинать с параметрами, с которыми предыдущие слои заканчивают.
Сохраните созданный пример, потому что в следующем разделе Вы добавите к нему эффекты коррекции.
Пример эффектов коррекции и использования ключевых кадров
Замечательным свойством ключевых кадров является то, что они не изменяются при разных видах их использования. Освоив использование шкалы времени ключевых кадров, их создание и корректировку, Вы можете делать то же самое с ключевыми кадрами всех трех видов.
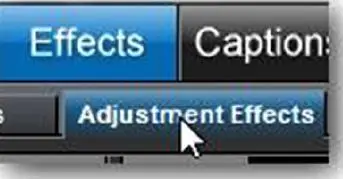
Эффекты коррекции используют ключевые кадры, чтобы делать визуальные изменения слоёв в функции времени. Вы используете те же параметры, которые находятся в таблице Layers > Editing(Слои > Редактирование), но вместо того, чтобы оставаться статическими, они будут изменяться.
Это дает возможность изменять яркость, прозрачность и все другие параметры в функции времени. И предоставляет довольно широкие возможности для творчества.
Изменение изображения с цветного на черно-белое или наоборот относится к одному из наиболее востребованных и распространенных эффектов слайда. Для его создания лучше всего подходят эффекты коррекции и использование ключевых кадров. В следующем примере Вы улучшите эффект "Элегантный выход" с помощью небольшого изменения цвета и получите представление, как работают эффекты коррекции.
Улучшение слайда "Элегантный выход" с помощью эффектов коррекции
1. Сделайте двойной щелчок, чтобы открыть пример созданного Вами слайда "Элегантный выход", содержащего эффект движения.
2. Откройте таблицу Effects > Adjustment Effects(Эффекты > Коррекция).
Первое, что здесь привлекает внимание, — ключевые кадры, которые Вы создали в таблице эффектов движения, находятся также и здесь, в таблице эффектов коррекции. Причина в том, что эффекты движения и коррекции используют одни и те же ключевые кадры. Что намного облегчает работу по улучшению движения с помощью эффектов коррекции, так как ключевые кадры, которые Вы создали, уже здесь и готовы к работе.
3. Выберите ключевые кадры 1 и 2.
4. В позиции ключевого кадра 1 щелкните по Colorize On/Off(Цвет Вкл/Выкл), чтобы включить опцию замены цвета. Оставьте цвет серым.
5. В позиции ключевого кадра 2, щелкните по Colorize On/Off(Цвет Вкл/Выкл), чтобы включить опцию замены цвета. Оставьте цвет серым.
Читать дальше