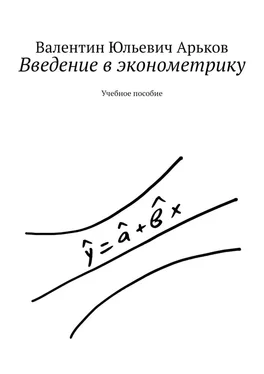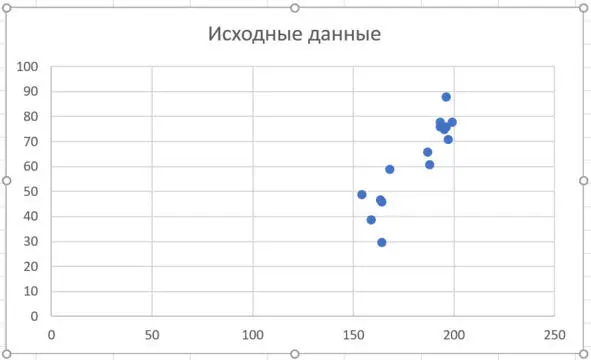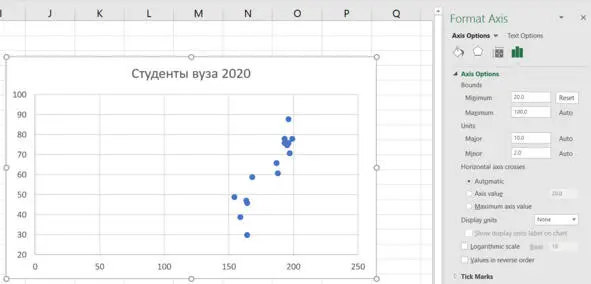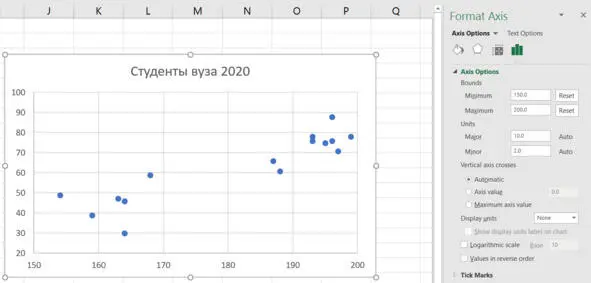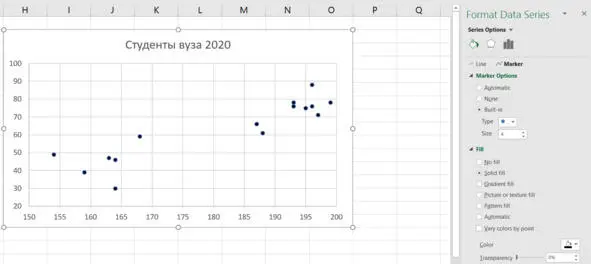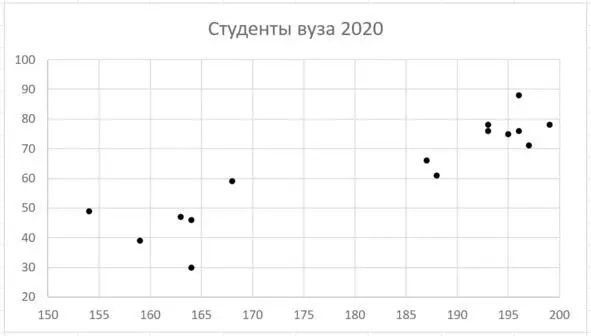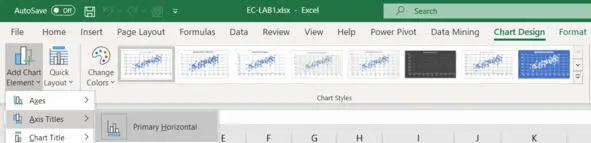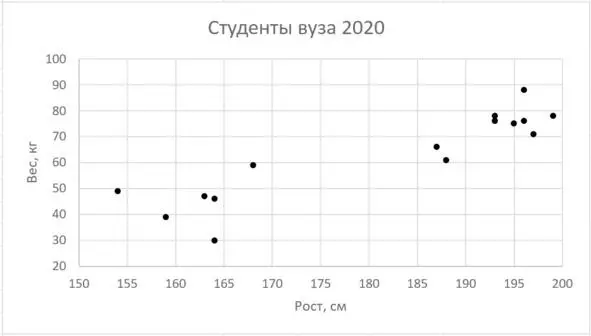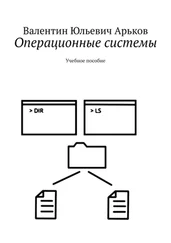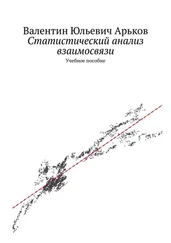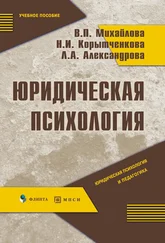Обратите внимание на изменение в диалоговом окне Select Data Source (Выберите источник данных). В списке рядов данных Legend Entries (Series) появился ряд «Исходные данные». В разделе Horizontal (Category) Axis Labels (Метки горизонтальной оси) выводятся значения переменной X.
После нажатия OK появится окно графика.
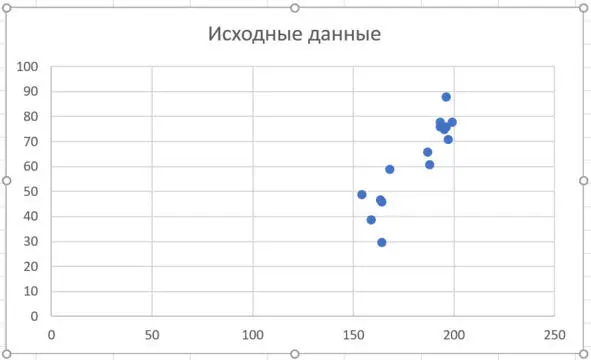
Рис. Настройки график по умолчанию
Можно видеть настройки графика по умолчанию: заголовок графика – имя ряда данных, масштаб по осям начинается от нуля. Названия осей отсутствуют.
Настройте оформление графика:
Измените заголовок, сделав двойной щелчок по заголовку.
Настройте масштаб по осям. Укажите на ось, щёлкните правой кнопкой по горизонтальной оси и выберите в контекстном меню Format Axis (Форматирование оси). Можно также дважды щёлкнуть осилевой кнопкой мыши.
В правой части окна Excel появится окно Format Axis. Выберите масштаб по оси так, чтобы занять всё поле графика исходными данными, но оставить место по краям графика: Axis Options (Настройка осей) – Bounds (Граничные значения) – Minimum (Минимум) / Maximum (Максимум).
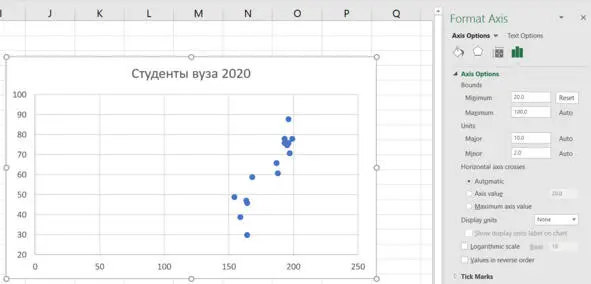
Рис. Настройка графика
Аналогично настройте масштаб по вертикальной оси.
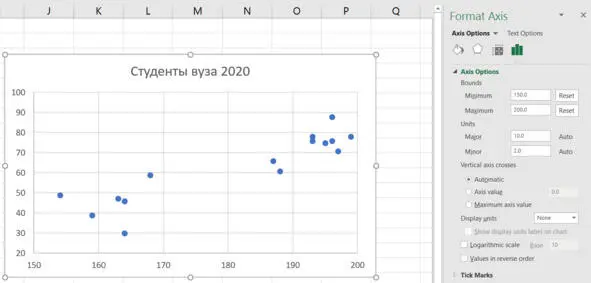
Рис. Масштаб по оси
Настройте маркеры для точек на графике. Щёлкните по любому из маркеров. Появится меню Format Data Series (Форматировать ряд данных). Выберите Marker (Маркер) – Marker Options (Настройка маркера) – Built-in (Встроенный) – Type (Тип) и Size (Размер).
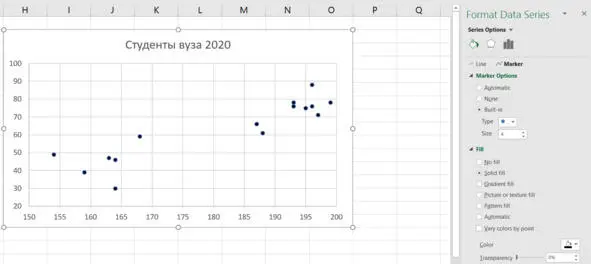
Рис. Тип маркера
Настройте заливку маркера:
Format Data Series (Форматировать ряд данных). Выберите Marker (Маркер) – Fill (Заливка) – Solid Fill (Сплошная заливка) и Color (Цвет), а также Border (Обрамление) – No line (Без обрамления).
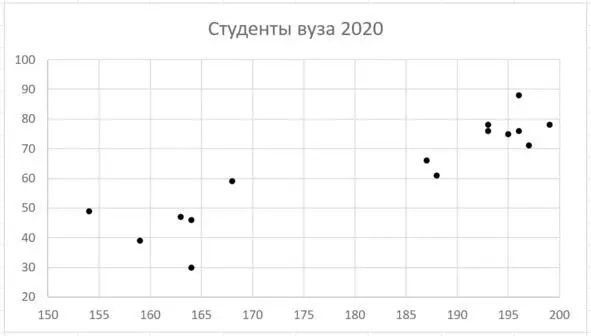
Рис. Диаграммма с маркерами
Установите названия осей.
Щёлкните по графику. В верхнем меню появится раздел Chart Tools (Инструменты диаграмм) – Design (Конструктор).
Выберите Add Chart Element (Добавить элемент диаграммы) – Axis Titles (Заголовки осей) – Primary horizontal (Основной заголовок горизонтальной оси).
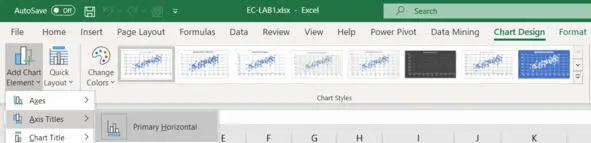
Рис. Вставка заголовков осей
Введите информативное название оси, указав параметр и единицы измерения. Для редактирования заголовка щёлкните по нему левой кнопной мыши.
Аналогично введите заголовок вертикальной оси.
Для нас это упражнение по оформлению документов / документов / отчётов. Графики, заголовки, единицы измерения и прочее – всё должно быть понятно не только автору, но и читателю. Да и сам составитель документа через неделю может и не вспомнить, что он выводил на очередной график. Так что лучше чётко указать, кто есть кто.
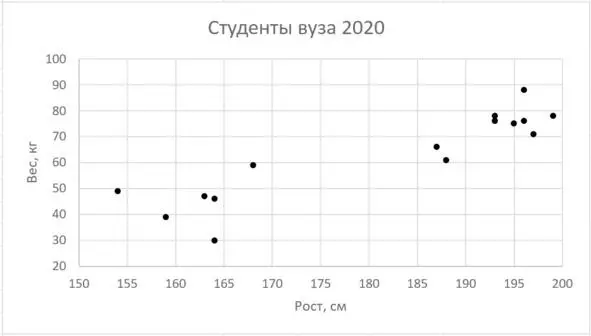
Рис. Оформленный график
1.6. Регрессионный анализ
Мы будем проводить регрессионный анализ тремя способами:
– надстройка;
– функция;
– формулы.
Эти способы получения оценок коэффициентов уравнения регрессии в общих чертах рассмотрены в работе [2].
В дополнение к описанным приёмам нам предстоит получить оценки с. к. о. для оценок коэффициентов уравнения. С.к.о., или среднее квадратичное отклонение, или стандартное отклонение, или просто «сигма», характеризует возможный разброс оценок. Если взять другую выборку, мы полчим немного другие оценки, очень похожие, но всё-таки разные.
Для понимания материала желательно освежить в памяти понятия распределения и сигмы. Эти вещи рассматриваются в курсе «Бизнес-аналитика и статистика».
Вызываем надстройку «Анализ данных»: Data – Data Analysis. Выбираем в диалоговом окне раздел Регрессия – Regression.
На текущем листе будут выведены многочисленные результаты регрессионного анализа. Сейчас нас будут интересовать коэффициенты и их стандартные отклонения (сигмы). Их можно найти в таблице с коэффициентами уравнения регрессии.
Читать дальше