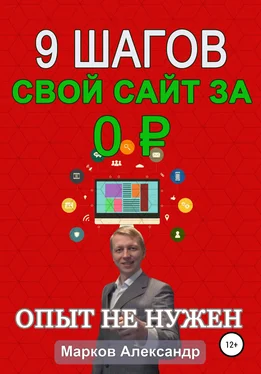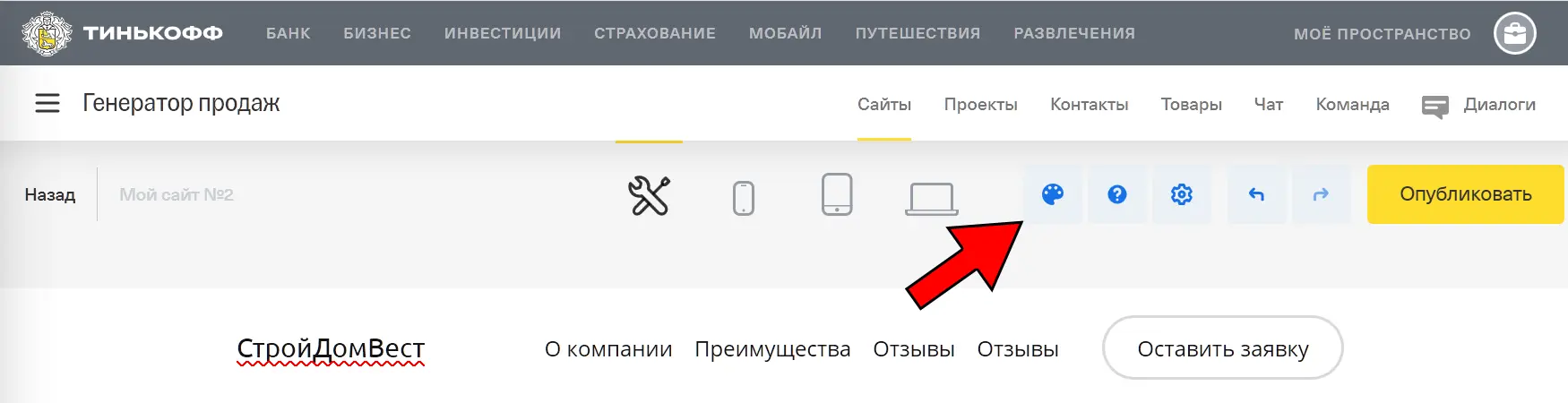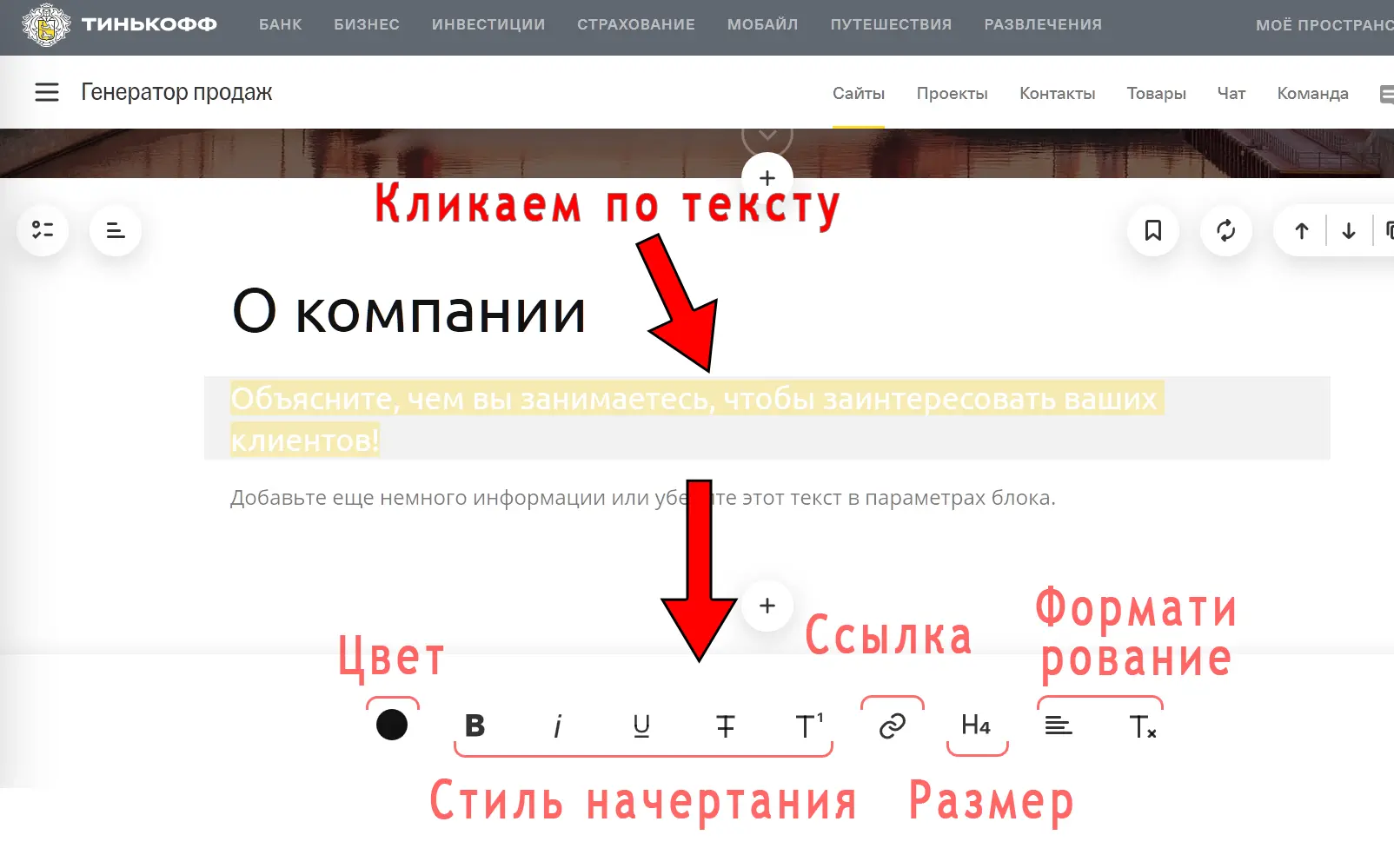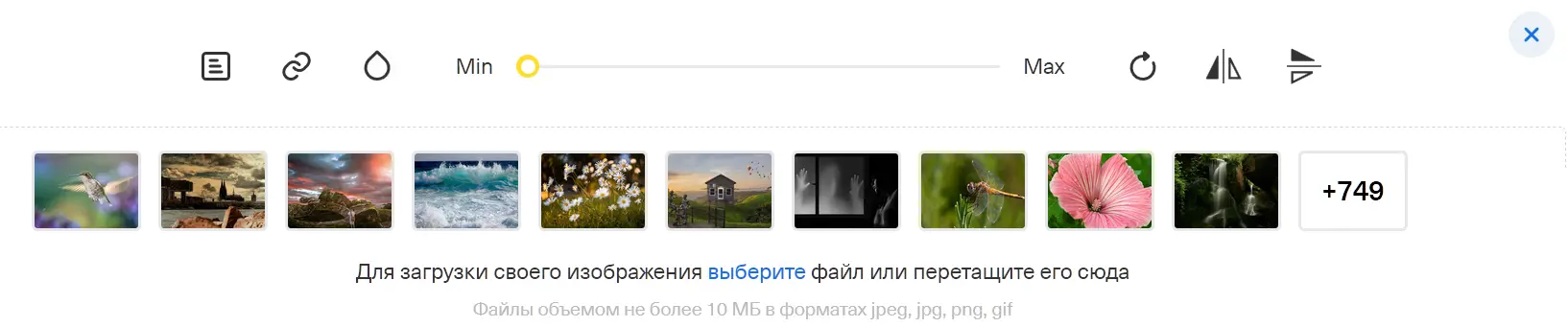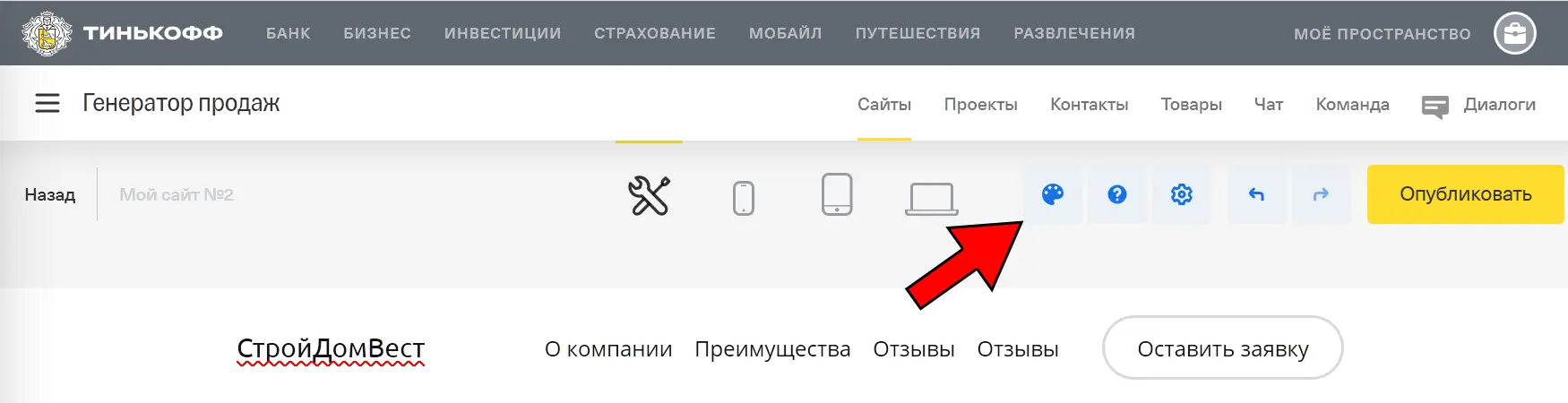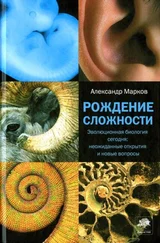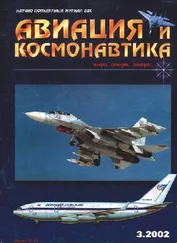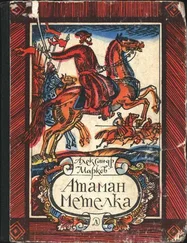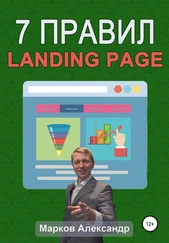Изменение цвета или изображения фона блока в конструкторе сайтов Тинькофф
3. Как изменить стиль и размер шрифта, дизайн кнопок
Размер и стиль текста можно изменить следующими способами:
1. Для всего содержания
Для этого необходимо кликнуть на значок палитры, далее откроется окно с настройками. Но значок палитры отображается только при редактировании на компьютере или ноутбуке, т.е. не показывается при просмотре с мобильного. На мобильном телефоне можно попробовать увеличить горизонтальную область, повернув экран смартфона на 90 градусов, возможно, тогда значок палитра появится, но не факт.
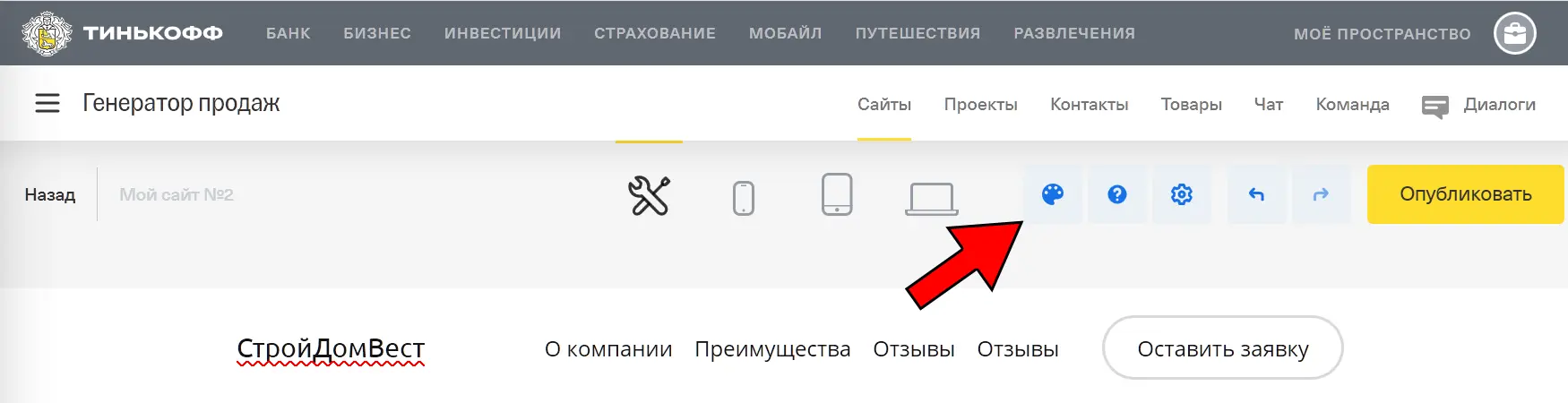
Общее изменение размера и стиля шрифта, дизайна кнопок
2. Для отдельных текстовых элементов:
Кликаем по текстовому элементу и если вы видите всплывающее окно, как на изображении ниже, то вы сможете задать индивидуальный цвет, размер, стиль и др. У некоторых элементов, доступно только изменение с помощью задания общих стилей сразу для всего содержания.
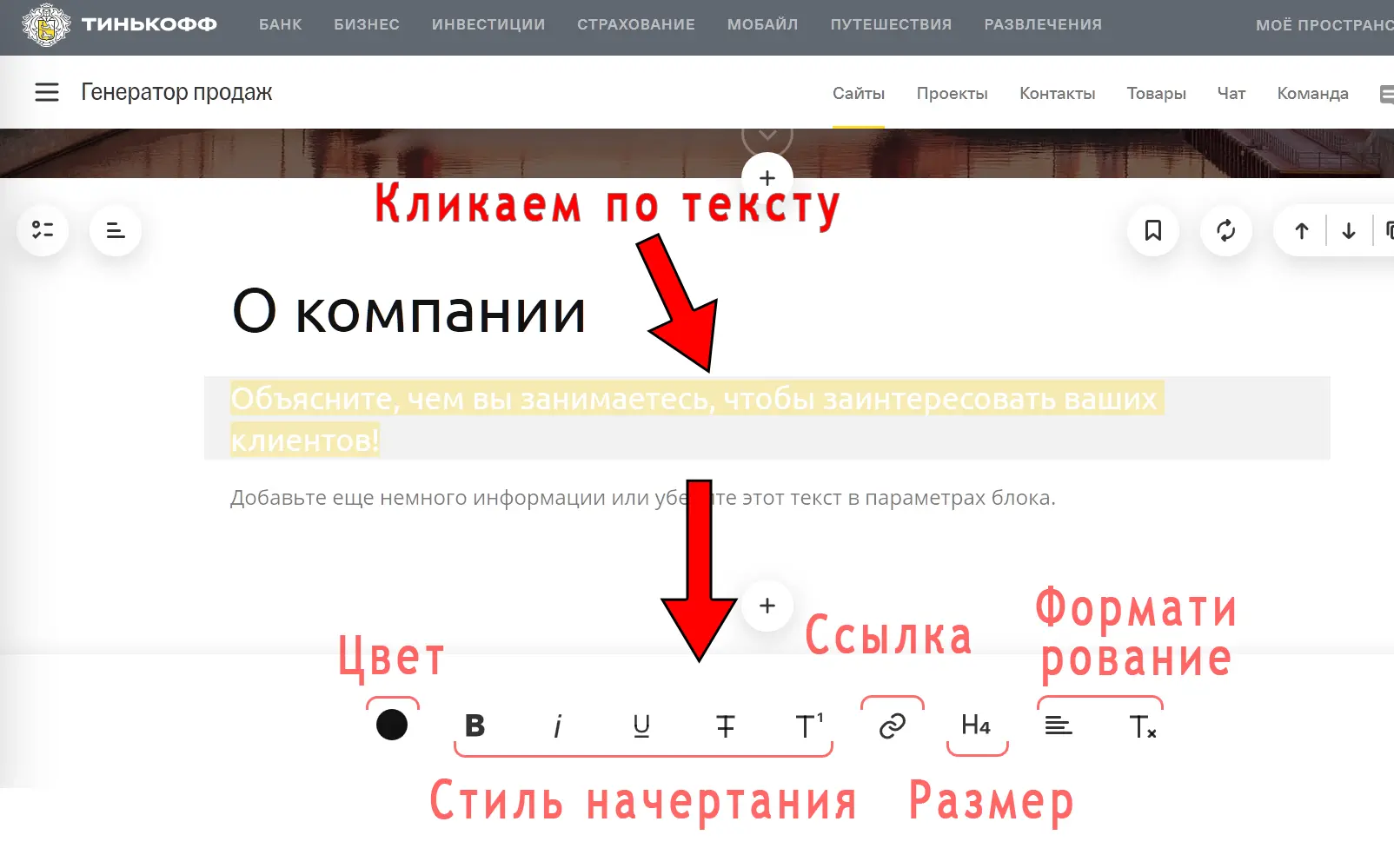
Изменение размера и стиля шрифта текстовых элементов
4. Как изменить картинку или ее стиль
Для изменения изображения – просто нажмите на него и снизу откроется окно с доступными опциями. В данном окне можно выбрать картинку среди предлагаемых вариантов или загрузить свою, кликнув по ссылке.
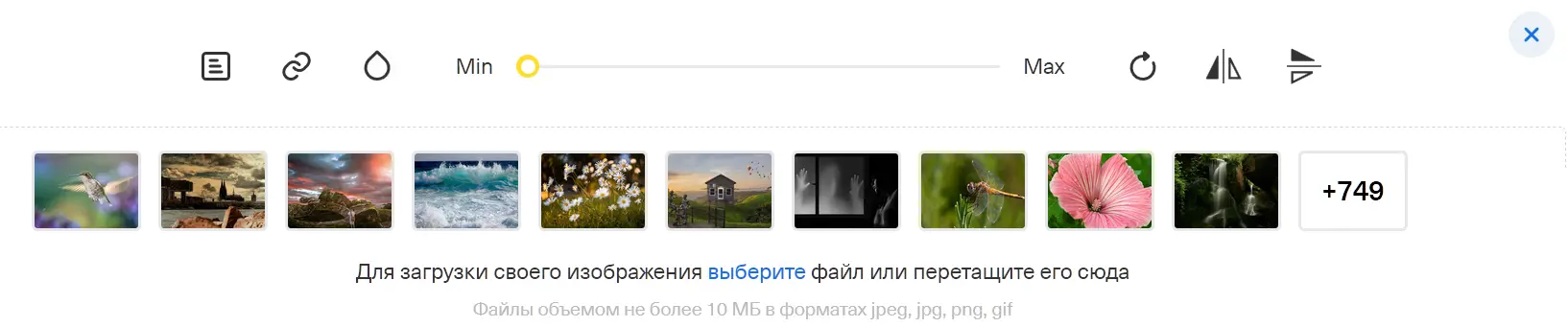
Как изменить картинку или ее стиль в конструкторе сайтов Тинькофф
5. Откуда брать доп. изображения
Если вам недостаточно изображений, которые встроены в конструктор сайта Тинькофф, то вы можете добавить свое, но не совсем этично добавлять чужие изображения, особенно с сайтов ваших конкурентов. Картинки в интернете могут быть чужой интеллектуальной собственностью без права на копирование.
Чтобы избежать возможного конфликта с автором изображения, лучше использовать картинки, создатели которых разрешают копирование. Найти изображения для сайта, у которых авторы разрешили их копирование можно на следующих сайтах: pixabay.com, unsplash.com, flaticons.net(только значки). На данных сайтах, которые указаны выше в момент написания этой статьи было можно скачать изображения для коммерческих и некоммерческих целей без указания ссылки на сайт автора.
Но как создать сайт, если этих сервисов будет недостаточно? В этом случае вы можете найти в поисковиках по запросу «изображения для сайта». На других сервисах изображения могут быть платными или доступными для бесплатного использования только для некоммерческих целей и/или с указанием ссылки на автора.
Пошаговое создание сайта на конструкторе Тинькофф
1 Шаг. Как сделать шаблон сайта более красочным
Изначально, многие преложенные шаблоны не обладают красочным оформлением и выглядят угрюмо, но это можно быстро изменить в лучшую сторону. Чтобы сделать сайт более красочным, кликаем на значок палитры, далее в открывшемся окне выбираем «Цветовая схема» -> «Светлая» и вы увидите, как измениться цветовая схема на более яркую.
Но на телефоне или планшете может не отображаться значок палитры, поэтому в этом случае нужно зайти в конструктор на компьютере или ноутбуке, иногда может сработать просмотр на телефоне, повернутым на 90 градусов(чтобы увеличить ширину экрана).
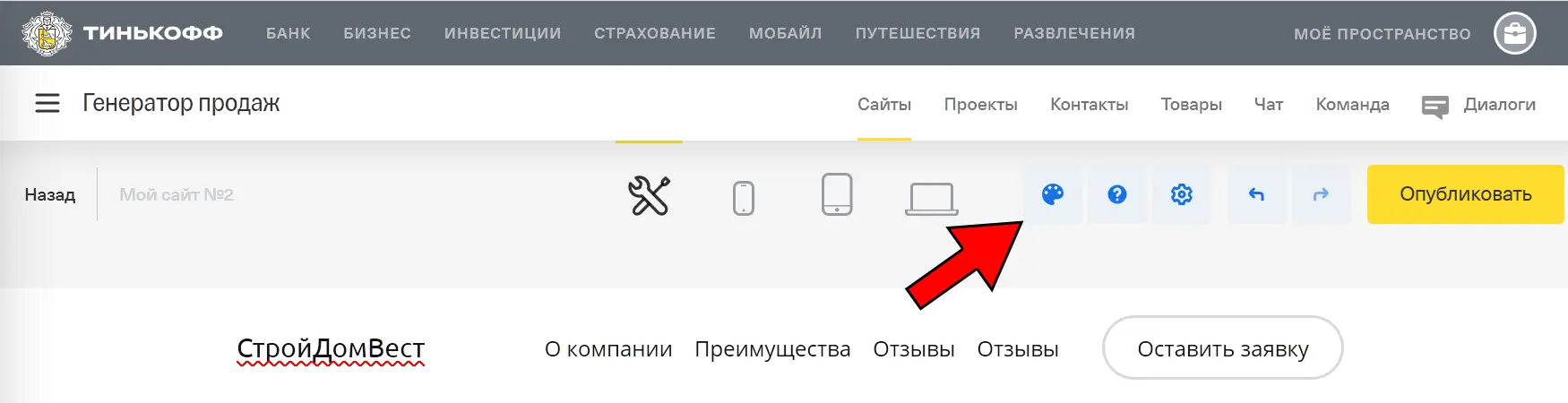
Делаем шаблон сайта более красочным
2 шаг. Как выбрать и изменить верхнюю шапку(меню страницы) сайта или другой блок
По умолчанию в шаблоне «Универсальная страница» указан неплохой шаблон блока верхней шапки(меню страницы), но если вы хотите изменить расположение элементов в верхней шапке(меню страницы), то наведите мышкой на верхнюю шапку(при просмотре с компьютера) или кликните на значок верхней шапки с 3 точками(при просмотре с телефона). У вас появятся доступные операции с блоком, описанные выше. Функция «Заменить» обладает ограниченным выбором, поэтому вместо нее кликаем «удалить» блок, чтобы потом на это место вставить другой.
Читать дальше