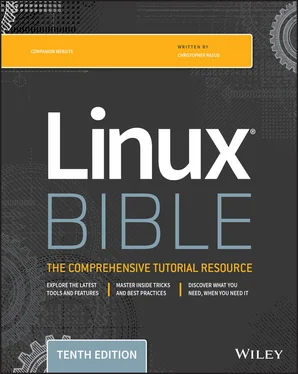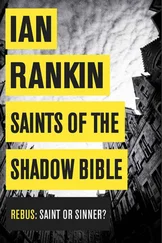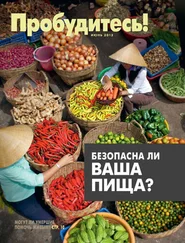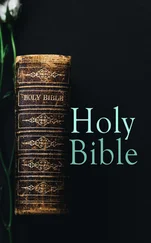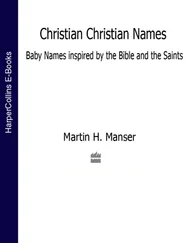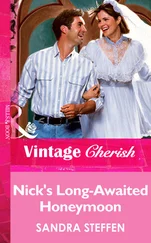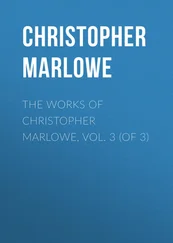A shell script is a group of commands, functions, variables, or just about anything else you can use from a shell. These items are typed into a plain-text file. That file can then be run as a command. Linux systems have traditionally used system initialization shell scripts during system startup to run commands needed to get services going. You can create your own shell scripts to automate the tasks that you need to do regularly.
For decades, building shell scripts was the primary skill needed to join together sets of tasks in UNIX and Linux systems. As demands for configuring Linux systems grew beyond single-system setups to complex, automated cluster configurations, more structured methods have arisen. These methods include Ansible playbooks and Kubernetes YAML files, described later in cloud-related chapters. That said, writing shell scripts is still the best next step from running individual commands to building repeatable tasks in Linux systems.
This chapter provides a rudimentary overview of the inner workings of shell scripts and how they can be used. You learn how simple scripts can be harnessed to a scheduling facility (such as cronor at) to simplify administrative tasks or just run on demand as they are needed.
Understanding Shell Scripts
Have you ever had a task that you needed to do over and over that took lots of typing on the command line? Do you ever think to yourself, “Wow, I wish I could just type one command to do all this”? Maybe a shell script is what you're after.
Shell scripts are the equivalent of batch files in Windows and can contain long lists of commands, complex flow control, arithmetic evaluations, user-defined variables, user-defined functions, and sophisticated condition testing. Shell scripts are capable of handling everything from simple one-line commands to something as complex as starting up a Linux system. Although dozens of different shells are available in Linux, the default shell for most Linux systems is called bash, the Bourne Again SHell.
Executing and debugging shell scripts
One of the primary advantages of shell scripts is that they can be opened in any text editor to see what they do. A big disadvantage is that large or complex shell scripts often execute more slowly than compiled programs. You can execute a shell script in two basic ways:
The filename is used as an argument to the shell (as in bash myscript). In this method, the file does not need to be executable; it just contains a list of shell commands. The shell specified on the command line is used to interpret the commands in the script file. This is most common for quick, simple tasks.
The shell script may also have the name of the interpreter placed in the first line of the script preceded by #! (as in #!/bin/bash) and have the execute bit of the file containing the script set (using chmod +x filename). You can then run your script just as you would any other program in your path simply by typing the name of the script on the command line.
When scripts are executed in either manner, options for the program may be specified on the command line. Anything following the name of the script is referred to as a command-line argument .
As with writing any software, there is no substitute for clear and thoughtful design and lots of comments. The pound sign ( #) prefaces comments and can take up an entire line or exist on the same line after script code. It is best to implement more complex shell scripts in stages, making sure that the logic is sound at each step before continuing. Here are a few good, concise tips to make sure that things are working as expected during testing:
In some cases, you can place an echo statement at the beginning of lines within the body of a loop and surround the command with quotes. That way, rather than executing the code, you can see what will be executed without making any permanent changes.
To achieve the same goal, you can place dummy echo statements throughout the code. If these lines get printed, you know the correct logic branch is being taken.
You can use set -x near the beginning of the script to display each command that is executed or launch your scripts using $ bash -x myscript
Because useful scripts have a tendency to grow over time, keeping your code readable as you go along is extremely important. Do what you can to keep the logic of your code clean and easy to follow.
Understanding shell variables
Often within a shell script, you want to reuse certain items of information. During the course of processing the shell script, the name or number representing this information may change. To store information used by a shell script in such a way that it can be easily reused, you can set variables . Variable names within shell scripts are case sensitive and can be defined in the following manner:
NAME=value
The first part of a variable is the variable name, and the second part is the value set for that name. Be sure that the NAMEand value touch the equal sign, without any spaces. Variables can be assigned from constants, such as text, numbers, and underscores. This is useful for initializing values or saving lots of typing for long constants. The following examples show variables set to a string of characters ( CITY) and a numeric value ( PI):
CITY="Springfield" PI=3.14159265
Variables can contain the output of a command or command sequence. You can accomplish this by preceding the command with a dollar sign and open parenthesis, following it with a closing parenthesis. For example, MYDATE=$(date)assigns the output from the datecommand to the MYDATEvariable. Enclosing the command in back-ticks (`)can have the same effect. In this case, the datecommand is run when the variable is set and not each time the variable is read.
Escaping Special Shell Characters
Keep in mind that characters such as the dollar sign ( $), back-tick ( `), asterisk ( *), exclamation point ( !), and others have special meaning to the shell, which you will see as you proceed through this chapter. On some occasions, you want the shell to use these characters’ special meaning and other times you don't. For example, if you typed echo $HOME, the shell would think that you meant to display the name of your home directory (stored in the $HOMEvariable) to the screen (such as /home/chris) because a $indicates a variable name follows that character.
If you wanted literally to show $HOME, you would need to escape the $. Typing echo' $HOME' or echo \$HOMEwould literally show $HOMEon the screen. So, if you want to have the shell interpret a single character literally, precede it with a backslash ( \). To have a whole set of characters interpreted literally, surround those characters with single quotes ( ').
Using double quotes is a bit trickier. Surround a set of text with double quotes if you want all but a few characters used literally. For example, with text surrounded with double quotes, dollar signs ( $), back-ticks ( `), and exclamation points ( !) are interpreted specially, but other characters (such as an asterisk) are not. Type these three lines to see the different output (shown on the right):
echo '$HOME * `date`' $HOME * `date` echo ″$HOME * `date`″ /home/chris * Tue Jan 21 16:56:52 EDT 2020 echo $HOME * `date` /home/chris file1 file2 Tue Jan 21 16:56:52 EDT 2020
Читать дальше