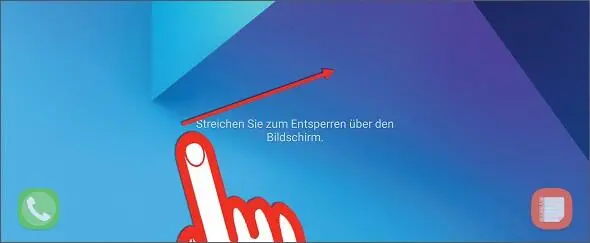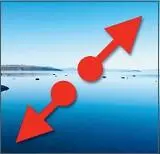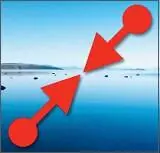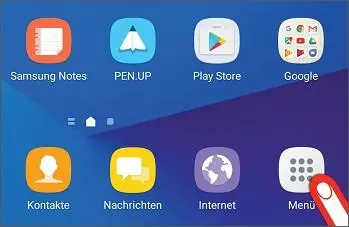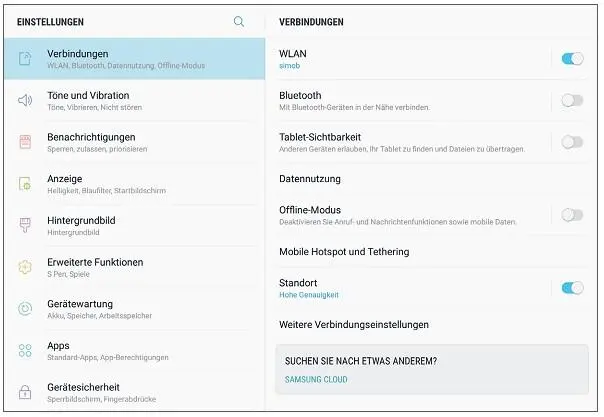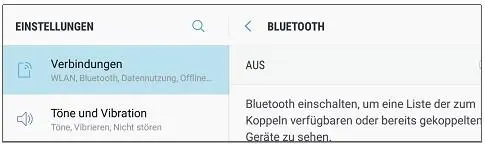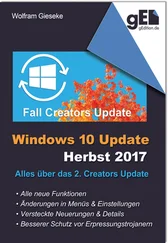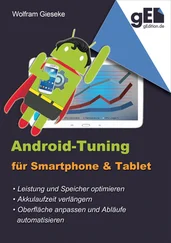■ Offline-Modus: Bei manchen älteren Geräten kann man hier zusätzlich den Flugmodus aktivieren, der alle ein- und abgehenden Daten unterbindet. Das sorgt für Ruhe, spart Strom und ist eine praktische Alternative in Situationen, in denen Mobilgeräte unerwünscht sind.
Schutz und schnelle Information: der Sperrbildschirm
Wenn Sie Ihr Galaxy Tab mit der Ein/Aus-Taste in den Ruhezustand schicken, es neu starten oder der Bildschirm wegen Nichtbenutzung von allein ausgeht, wird beim erneuten Aktivieren per Ein/Aus- oder Home-Taste der Sperrbildschirm angezeigt. Dieser dient dazu, versehentliches Bedienen des Tablets beispielsweise während des Transports in einer Tasche zu vermeiden. Ebenso kann er als Schutz vor unbefugtem Zugriff eingesetzt werden.

Den Sperrbildschirm entsperren Sie standardmäßig, indem Sie kurz über den Bildschirm streichen. Also einfach irgendwo in der Mitte den Finger ansetzen, dann einige Zentimeter über den Bildschirm ziehen und wieder vom Bildschirm nehmen. Danach wechselt das Tablet automatisch zum Startbildschirm.
Sie können an dieser Stelle aber auch eine zusätzliche Sicherung einfügen, damit sich das Gerät keinesfalls von selbst (etwa in der Tasche) einschaltet und bei einem etwaigen Verlust andere nicht auf Ihre Daten zugreifen können. Welche Möglichkeiten Ihr Galaxy Tab dazu bietet, lesen Sie auf Seite 246.
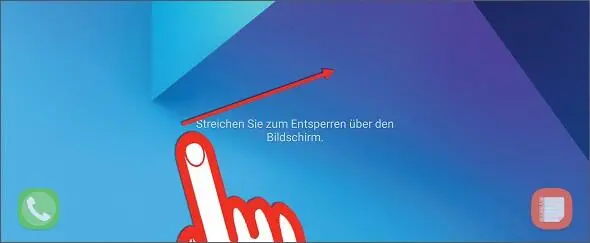
Wichtige Touch-Gesten für die einfache und komfortable Bedienung
Die Bedienung eines Tablets per Touchscreen ist zunächst mal intuitiv und einfach: Man tippt auf dem Bildschirm ein Symbol, ein Menü oder ein Auswahlfeld an, um eine Funktion auszuführen. Ihr Touchscreen kann aber noch mehr. So finden sich viele Entsprechungen zu den Mausaktionen, die Sie von Ihrem PC kennen.
Wischen statt Scrollen
Auch auf einen großen Tablet-Bildschirm passt längst nicht immer alles drauf. Wo Sie beim PC mit der Maus scrollen würden, können Sie beim Touchscreen wischen: Sie setzen den Finger auf den Bildschirm und ziehen ihn dann in die Richtung, in die sich der Inhalt bewegen soll. Das funktioniert bei längeren Webseiten oder E-Mails, aber z. B. auch in Menüs mit Befehlslisten.

Tipp: Wenn Ihnen irgendwo Inhalt »fehlt«, wischen Sie einfach mal auf Verdacht hin und her. Vielleicht geht es in einer Richtung noch weiter.
Länger antippen statt rechte Maustaste
Neben dem einfachen kurzen Antippen können viele Objekte auch länger angetippt werden. Sie setzen also den Finger darauf und lassen ihn ein paar Sekunden dort ruhen, bis etwa ein Menü angezeigt wird oder Sie eine haptische Rückmeldung durch eine kurze Vibration erhalten. Tipp: Durch längeres Antippen lassen sich in vielen Situationen Kontextmenüs mit zusätzlichen Funktionen öffnen (siehe Seite 66).
Doppeltipp statt Doppelklick
Auch eine Entsprechung für den Doppelklick gibt es bei Android. Das Doppeltippen wird vom Betriebssystem selbst nur selten genutzt. Apps aber können auf diese Funktion zurückgreifen. Tipp: Wenn Sie im Webbrowser doppeltippen, wird der Inhalt einer Webseite automatisch optimal an die Bildschirmgröße angepasst.
Multitouch-Gesten für Zoom und Rotieren
Fast alle Android-Tablets unterstützen Multitouch-Gesten, bei denen Sie den Bildschirm gleich mit mehreren Fingern berühren. Das ermöglicht weitere intuitive Funktionen. So lässt sich z. B. das Vergrößern (Zoomen) von Bildschirminhalten erledigen:
1 Platzieren Sie zwei Fingerspitzen – praktisch sind z. B. Daumen und Zeigefinger – dicht nebeneinander über dem zu verändernden Bildschirminhalt, etwa einem angezeigten Bild.
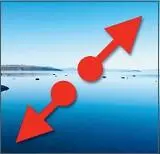
2 Bewegen Sie die Fingerspitzen auf dem Bildschirm auseinander, um den Inhalt zu vergrößern, sozusagen auseinanderzuziehen. Die Veränderung erfolgt in Echtzeit unter Ihren Fingerspitzen.
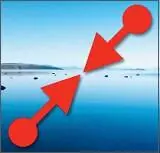
3 Haben Sie die gewünschte Vergrößerung erreicht, nehmen Sie beide Finger gleichzeitig vom Bildschirm weg. Der Inhalt verbleibt in der eingestellten Darstellung.
Verkleinern funktioniert genau umgekehrt: Setzen Sie die Fingerspitzen möglichst weit voneinander entfernt auf und ziehen Sie sie dann aufeinander zu.
Auch das Rotieren von Bildern können Sie per Multitouch-Geste erledigen. Platzieren Sie wiederum zwei Fingerspitzen zugleich auf dem Bild und führen Sie damit eine rotierende Bewegung in die gewünschte Richtung aus. Das Bild dreht sich unter Ihren Fingern mit.

Einstellungen: die Werkzeugkiste zum Anpassen und Optimieren
Ihr Galaxy Tab lässt sich über eine Vielzahl von Einstellungen optimieren und an Ihre Bedürfnisse sowie persönlichen Vorlieben anpassen. Deshalb werde ich Sie in diesem Buch immer wieder in die Einstellungen »schicken«, um dort die eine oder andere Option zu verändern.
Auf den ersten Blick kann einen die Vielzahl der Einstellungen überwältigen, aber eigentlich ist alles sinnvoll strukturiert. Zum Einstieg zeige ich Ihnen einmal, wie Sie schnell in die Einstellungen gelangen und sich dort zurechtfinden. In den weiteren Anleitungen beschreibe ich dann jeweils genau, wo Sie eine bestimmte Einstellung finden können.
1 Wichtigstes Element für die Einstellungen ist das gleichnamige Symbol. Im Prinzip werden die Android-Einstellungen nämlich wie eine App behandelt, die Sie jederzeit aufrufen können. Diese App finden Sie in der App-Übersicht, die Sie mit dem App-Symbol in der Favoritenleiste öffnen können.
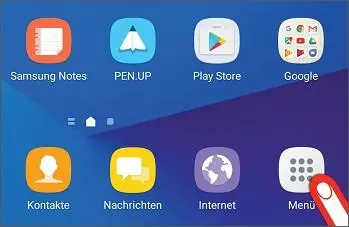
2 Suchen Sie hier nach dem Zahnradsymbol mit der Bezeichnung Einstellungen und starten Sie die App durch einfaches Antippen.

3 In den Einstellungen sehen Sie links eine lange Liste von Menüpunkten. Wählen Sie einen davon durch Antippen aus, werden auf der rechten Seite die dazugehörenden Einstellungen angezeigt.
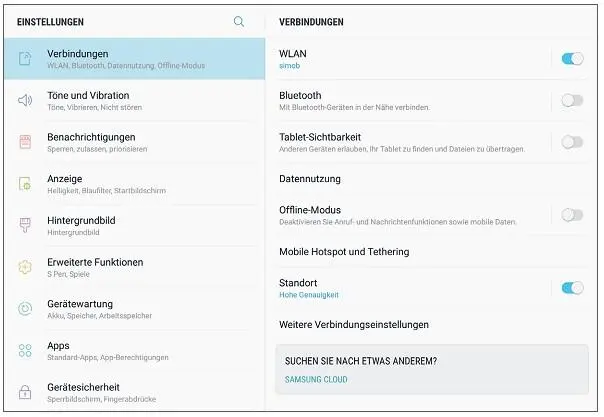
4 In den Einstellungen finden Sie verschiedenartige Elemente wie Listen, Schalter und Auswahlfelder, mit denen Sie Funktionen wie WLAN oder Bluetooth direkt ein- und ausschalten können. Tippen Sie in diesem Fall rechts auf die Schalter zum Aktivieren oder Deaktivieren.
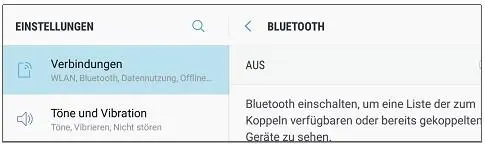
5 Ebenso finden Sie aber Untermenüs, die Sie zunächst öffnen müssen, um eine Einstellung zu wählen. Tippen Sie dazu auf den Text des Menüeintrags, um das Untermenü für weitere Optionen zu öffnen.
Читать дальше