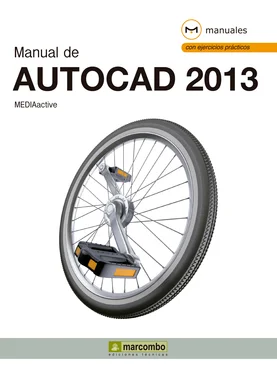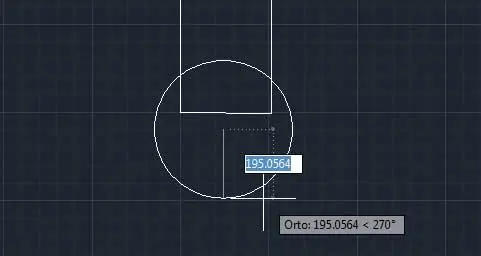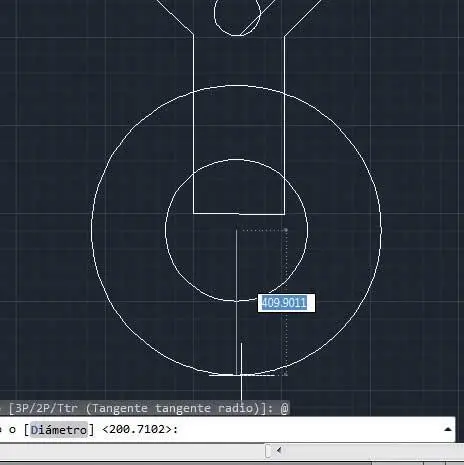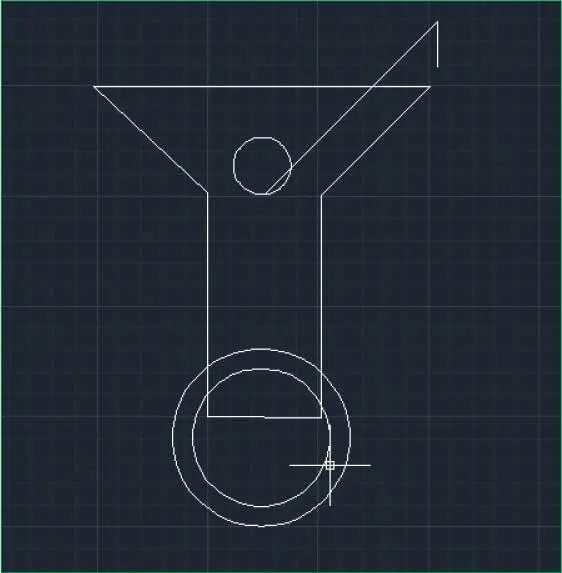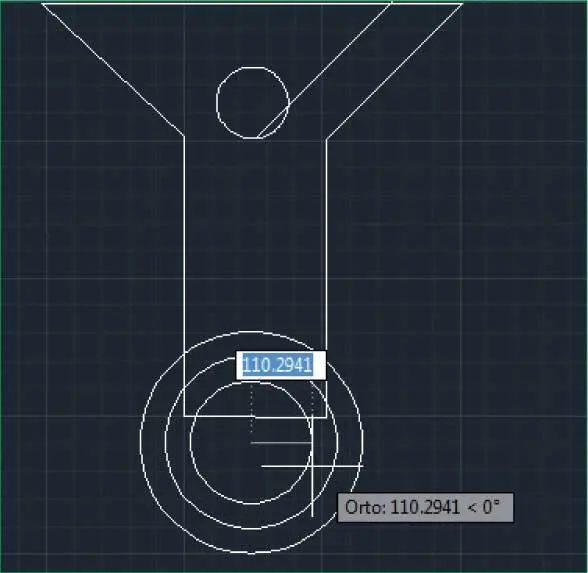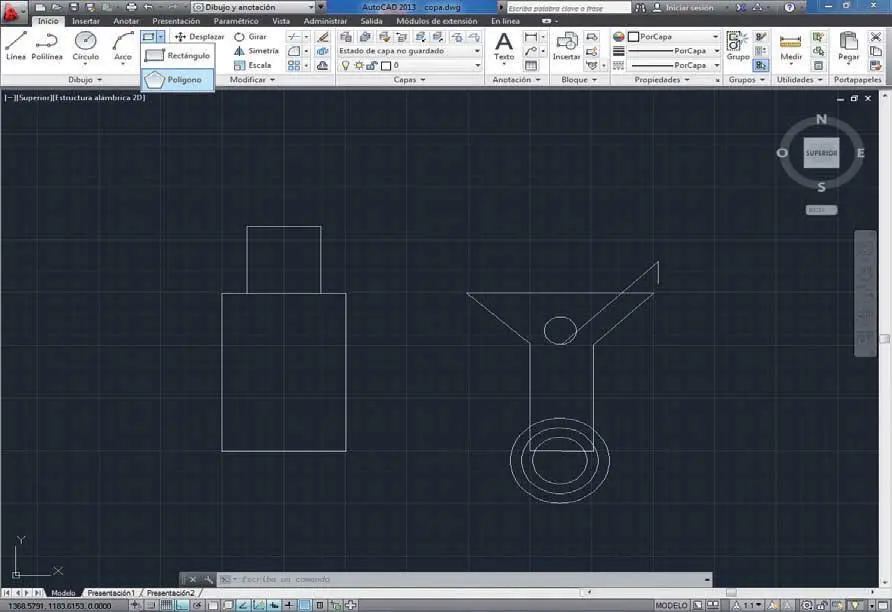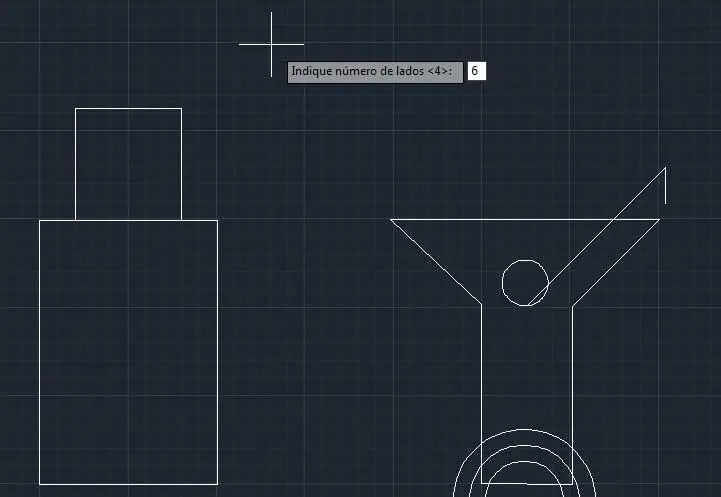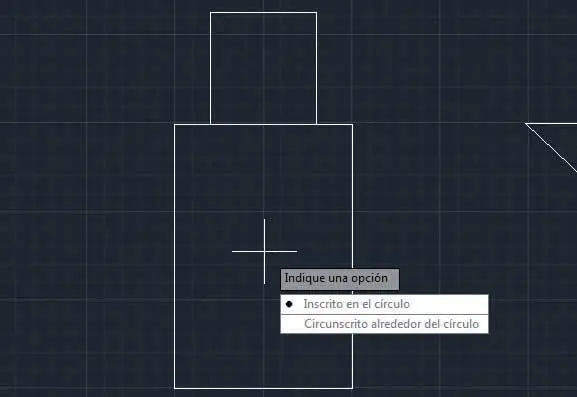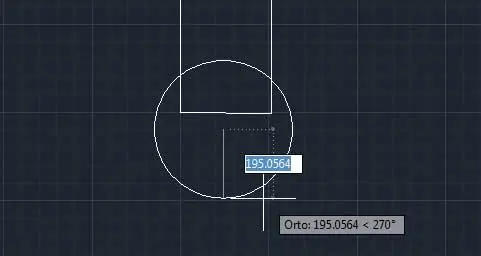
9Las figuras creadas con la herramienta Círculoson círculos perfectos. Seguidamente trazaremos dos círculos más, concéntricos, en el interior del primero. Pulse una vez más sobre la herramienta Círculopara activarla.
RECUERDE
Recuerde que también es posible crear círculos concéntricos utilizando la herramienta de modificación denominada Desfase.

10De nuevo el programa nos pide que precisemos el punto central del nuevo círculo. En este caso, inserte el símbolo @en la línea de comandos y pulse la tecla Retorno.
11Al incluir el símbolo @, el programa sitúa automáticamente el centro del círculo donde se indicó la última vez. ( 8)De esta forma sólo debemos indicar el radio que debe tener la figura. Para ello, haga clic de manera que el círculo que se cree sea ligeramente más pequeño que el anterior. ( 9)

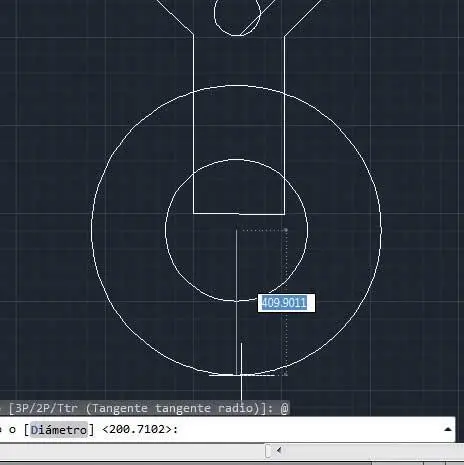

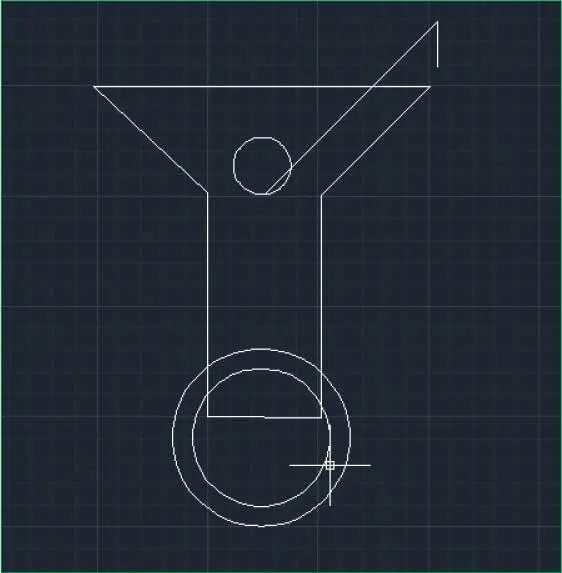
12Sencillo, ¿verdad? Del mismo modo crearemos un tercer círculo en el interior del segundo. Pulse la tecla Retornopara activar una vez más la herramienta Círculo,introduzca el símbolo @en la línea de comandos y pulse la tecla Retornopara volver a determinar el mismo centro.
13Trace el nuevo círculo haciendo clic en el punto adecuado. ( 10)

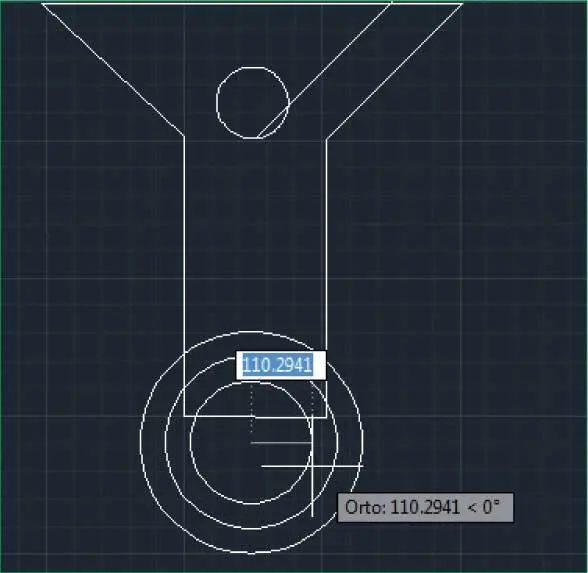
Si acaba de utilizar un comando, puede volver a activarlo pulsando Retornoo bien la barra espaciadora.
14Cuando nos dediquemos a las herramientas de modificación de objetos realizaremos algunos retoques sobre estos círculos para que parezca que la copa se encuentra encima del posavasos. ¿Cómo? Eliminando las partes de los círculos que permanecen sobre el pie de la copa. Para dar por terminado este ejercicio, guarde los cambios realizados pulsando el comando Guardarde la Barra de herramientas de acceso rápido.
Lección 12. Crear formas con la herramienta Polígono
La herramienta Polígono de AutoCAD crea polilíneas equiláteras cerradas, es decir, figuras con lados de la misma longitud y ángulos equivalentes. AutoCAD permite trazar polígonos con un mínimo de 3 lados y un máximo de 1024. Para ello, es necesario que introduzcamos una serie de datos básicos, como el número de lados, la ubicación exacta del punto central del polígono y el radio del polígono para establecer su tamaño; también debemos indicar si éste se encontrará inscrito o circunscrito respecto a un círculo. Un polígono inscrito tiene todos los vértices en el interior del círculo, mientras que en un polígono circunscrito el radio será igual a la distancia desde el centro del polígono a los puntos medios de los lados, lo que hará que su tamaño sea mayor al de un polígono inscrito.
RECUERDE
Además de pulsar la tecla Retornopara confirmar la opción Inscrito,también puede escribir la letra ien la línea de comandos y pulsar Retorno.Del mismo modo, si desea elegir la otra opción, Circunscrito,deberá introducir la letra c.
1En el siguiente ejercicio le mostraremos el modo de crear polígonos en AutoCAD. En concreto, vamos a trazar una nueva figura sobre la botella que representará la etiqueta de la misma. La herramienta Polígonocomparte espacio con la herramienta Rectángulo en el grupo de herramientas Dibujo.Para activarla, pulse sobre la punta de flecha de la herramienta Rectángulo y haga clic sobre el comando Polígono. ( 1)

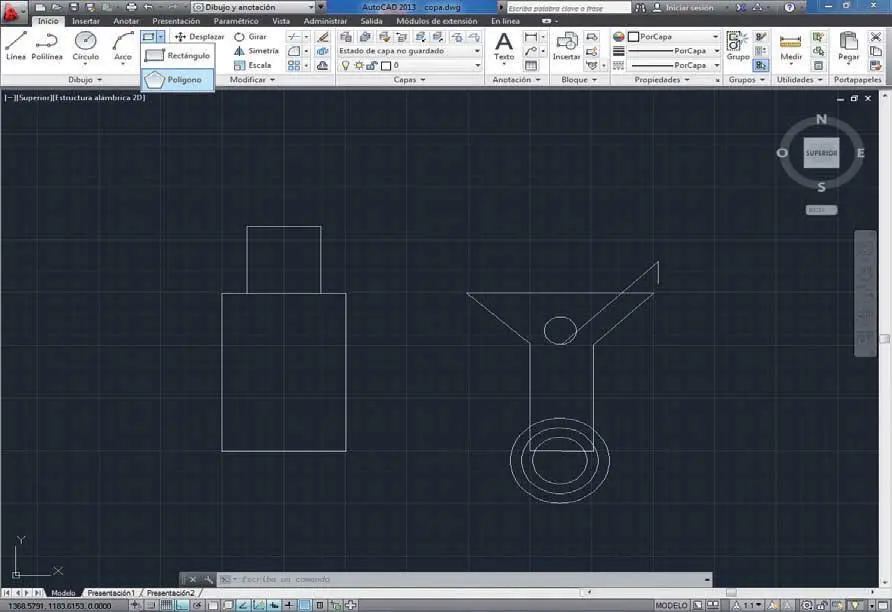
También podemos activar la herramienta Polígonointroduciendo la orden poligono+Retornoen la línea de comandos.
2Como puede comprobar en la línea de comandos, la primera información que solicita el programa es el número de lados que deberá tener el polígono, número que por defecto se encuentra definido en 4. En este caso, escriba el valor 6y pulse la tecla Retorno. ( 2)

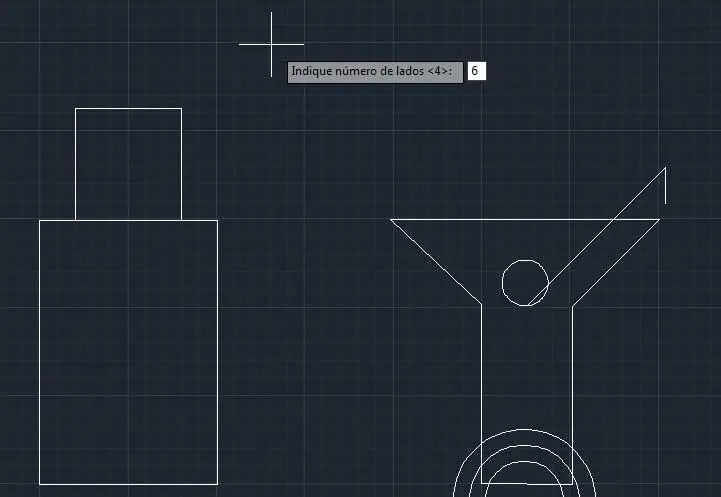
La herramienta Polígonorequiere un número entero entre 3 y 1024 para indicar el número de lados de la figura.
3A continuación debemos establecer las coordenadas del punto central del polígono. Para ello, puede introducir los valores exactos en la línea de comandos o trabajar directamente sobre el dibujo con el ratón. En esta ocasión, haga clic aproximadamente en el centro del rectángulo que actúa como cuerpo de la botella.
4El siguiente paso consiste en indicar si el polígono estará inscrito o circunscrito al círculo que lo delimita. La opción seleccionada por defecto es Inscrito, por lo que pulse la tecla Retornopara confirmarla. ( 3)

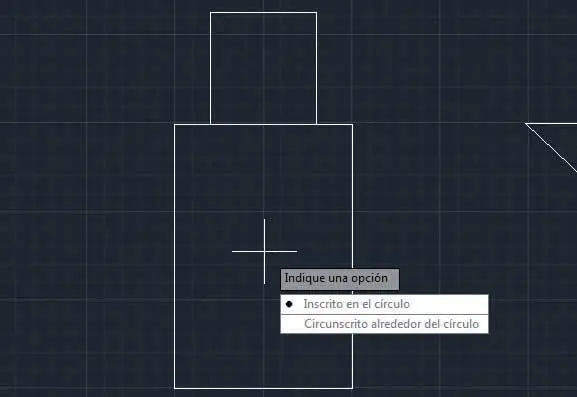
5La tercera y última instrucción requiere la precisión del radio del círculo, en este caso imaginario, que tendrá nuestro polígono. Haga clic sobre uno de los lados laterales del rectángulo que delimitará el polígono para indicar que el radio será éste.
Читать дальше