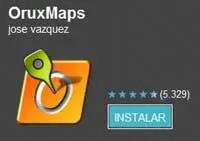Web:
Google.com
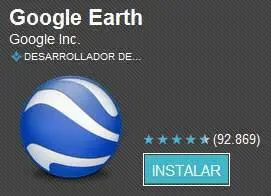

1 Lo primero que puede hacer una vez descargada la aplicación Google Earth en su smartphone o tableta  es ver cómo funciona poniendo a prueba el localizador por satélite que utiliza la aplicación. Para ello, una vez dentro, muestre las opciones de la aplicación mediante el botón correspondiente de su dispositivo y, de las seis opciones que aparecen, elija la denominada Mi ubicación.
es ver cómo funciona poniendo a prueba el localizador por satélite que utiliza la aplicación. Para ello, una vez dentro, muestre las opciones de la aplicación mediante el botón correspondiente de su dispositivo y, de las seis opciones que aparecen, elija la denominada Mi ubicación.  Para acercar la visualización, desplace los dedos sobre la pantalla, como si la pellizcara, o bien toque dos veces la pantalla; para alejar la visualización, realice el movimiento contrario.
Para acercar la visualización, desplace los dedos sobre la pantalla, como si la pellizcara, o bien toque dos veces la pantalla; para alejar la visualización, realice el movimiento contrario.
2 De forma espectacular, el globo terráqueo que aparece como primera pantalla de Google Earth va girando para situarse sobre el continente en el que se encuentra para, poco a poco, ir acortando las distancias desde el cielo hasta localizarle, momento en que aparece un mapa real de su ubicación y un punto de color azul indicando la ubicación exacta. 
3 En la parte superior derecha de la pantalla puede ver una brújula que le indicará en cada momento la orientación del mapa; recuerde que puede moverse por este mapa con los dedos y que la brújula se actualizará en cada momento.
4 Si vuelve a desplegar los comandos del dispositivo para la aplicación verá que existe uno denominada Capas. Pulse sobre ella para comprobar la lista de elementos que puede situar encima del resultado obtenido.
5 Una mejor forma de comprobar el uso de las capas es realizando una búsqueda en Google Earth, por ejemplo, de un monumento o un sitio de interés. De hecho, como hemos dicho en la introducción de este ejercicio, el uso de esta aplicación es sobre todo una experiencia visual, ¿verdad? Para realizar una búsqueda, acceda a las opciones de la aplicación del dispositivo y pulse sobre el comando Buscar.
6 En pantalla aparece el cuadro de búsqueda y el teclado. Inserte el nombre de aquello que le interese buscar y pulse sobre el icono de lupa situado a su derecha.  Para mostrar el campo de búsqueda de Google Earth también puede pulsar sobre elcomando del dispositivo que muestra una lupa.
Para mostrar el campo de búsqueda de Google Earth también puede pulsar sobre elcomando del dispositivo que muestra una lupa.
7 De inmediato se mostrará el punto de interés buscado.  Las capas localizadas sobre este punto se muestran a modo de icono; por ejemplo, si existe una entrada en Wikipedia, se visualizará un pequeño icono con la letra W y si existen fotografías tomadas por otros usuarios y almacenadas en Panoramio también aparecerán.
Las capas localizadas sobre este punto se muestran a modo de icono; por ejemplo, si existe una entrada en Wikipedia, se visualizará un pequeño icono con la letra W y si existen fotografías tomadas por otros usuarios y almacenadas en Panoramio también aparecerán.  Por el momento, los únicos idiomas en los cuales se encuentra disponible Google Earth son inglés e italiano.
Por el momento, los únicos idiomas en los cuales se encuentra disponible Google Earth son inglés e italiano.

IMPORTANTE
Entre las opciones de búsqueda de Google Earth, hay que destacar la búsqueda por voz; gracias a esta función, podrá acceder al lugar que busca sin ni siquiera tocar la pantalla.


FICHA TÉCNICA
Idioma:
Español
Precio:
Gratuita
Desarrollador:
oruxmaps.com
Web:
Oruxmaps
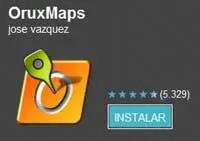

SI SUS PREFERENCIAS SE INCLINAN MÁS HACIA LA montaña y el deporte en aire libre, una de las aplicaciones que no pueden faltar en su smartphone o tableta es la que describimos en este ejercicio. OruxMaps es una aplicación gratuita que permite consultar mapas de rutas en montaña, importarlos e incluso almacenarlos en el dispositivo. Y no sólo eso; OruxMaps genera estadísticas de las rutas y los recorridos realizados. Por todo ello, los aficionados al senderismo a y a las rutas en bicicleta por montaña encontrarán en esta aplicación un perfecto aliado. Entre las funciones que incluye OruxMaps, a parte de la consulta de recorridos, destacan la posibilidad de añadir puntos de paso y tomar fotografías, además de poder registrar los recorridos realizados. Y sobre todo, lo que lo convierte en una aplicación clave para los aficionados a los deportes al aire libre es que guarda automáticamente las imágenes de las consultas online para posteriores consultas en ubicaciones sin cobertura, por ejemplo.
1 La primera vez que accede a Oruxmaps,  tiene la posibilidad de consultar lo que los responsables de la aplicación denominan un Tutorial rápido, es decir, una serie de pasos considerados imprescindibles para empezar a utilizar dicha aplicación. Si desea acceder directamente a la aplicación, pulse el botón Salir; si no, pulse Sig y consulte cada uno de estos pasos.
tiene la posibilidad de consultar lo que los responsables de la aplicación denominan un Tutorial rápido, es decir, una serie de pasos considerados imprescindibles para empezar a utilizar dicha aplicación. Si desea acceder directamente a la aplicación, pulse el botón Salir; si no, pulse Sig y consulte cada uno de estos pasos.  Los recorridos realizados y registrados en OruxMaps pueden almacenarse con los populares formatos GPX y KML.
Los recorridos realizados y registrados en OruxMaps pueden almacenarse con los populares formatos GPX y KML.
2 Quizás lo más importante, y lo más sencillo, que debe hacer para empezar es consultar mapas online; los responsables de Oruxmaps insisten en destacar que la aplicación no se proporciona con mapas sin conexión, sino que es el mismo usuario quién deber crearlos o seleccionarlos a partir de otros directorios. Para consultar los mapas online, pulse sobre el primer botón de la pantalla de inicio de la aplicación.  Los mapas online disponibles se encuentran configurados en el directorio de mapas (en la sdcard).
Los mapas online disponibles se encuentran configurados en el directorio de mapas (en la sdcard).
3 Se despliega la lista de mapas online, entre los cuales se encuentra Google Maps. Pulse sobre él para continuar comprobando el funcionamiento de la aplicación.
4 En la parte superior del mapa se encuentra los botones del visor, los cuales le ayudarán a activar el GPS, a crear recorridos, a insertar puntos de ruta y a cargar nuevos mapas.  Para iniciar el GPS, pulse sobre el primero de estos botones, denominado Tracks y active la opción Iniciar GPS.
Para iniciar el GPS, pulse sobre el primero de estos botones, denominado Tracks y active la opción Iniciar GPS.
Читать дальше
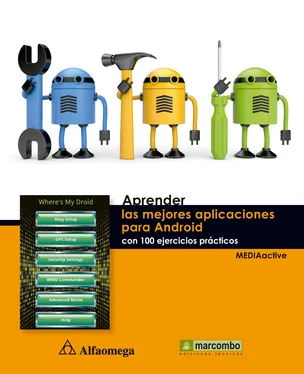
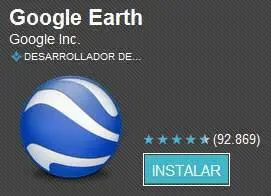

 es ver cómo funciona poniendo a prueba el localizador por satélite que utiliza la aplicación. Para ello, una vez dentro, muestre las opciones de la aplicación mediante el botón correspondiente de su dispositivo y, de las seis opciones que aparecen, elija la denominada Mi ubicación.
es ver cómo funciona poniendo a prueba el localizador por satélite que utiliza la aplicación. Para ello, una vez dentro, muestre las opciones de la aplicación mediante el botón correspondiente de su dispositivo y, de las seis opciones que aparecen, elija la denominada Mi ubicación.  Para acercar la visualización, desplace los dedos sobre la pantalla, como si la pellizcara, o bien toque dos veces la pantalla; para alejar la visualización, realice el movimiento contrario.
Para acercar la visualización, desplace los dedos sobre la pantalla, como si la pellizcara, o bien toque dos veces la pantalla; para alejar la visualización, realice el movimiento contrario.
 Para mostrar el campo de búsqueda de Google Earth también puede pulsar sobre elcomando del dispositivo que muestra una lupa.
Para mostrar el campo de búsqueda de Google Earth también puede pulsar sobre elcomando del dispositivo que muestra una lupa. Las capas localizadas sobre este punto se muestran a modo de icono; por ejemplo, si existe una entrada en Wikipedia, se visualizará un pequeño icono con la letra W y si existen fotografías tomadas por otros usuarios y almacenadas en Panoramio también aparecerán.
Las capas localizadas sobre este punto se muestran a modo de icono; por ejemplo, si existe una entrada en Wikipedia, se visualizará un pequeño icono con la letra W y si existen fotografías tomadas por otros usuarios y almacenadas en Panoramio también aparecerán.  Por el momento, los únicos idiomas en los cuales se encuentra disponible Google Earth son inglés e italiano.
Por el momento, los únicos idiomas en los cuales se encuentra disponible Google Earth son inglés e italiano.