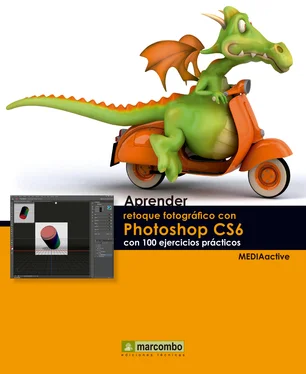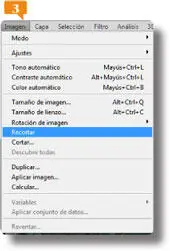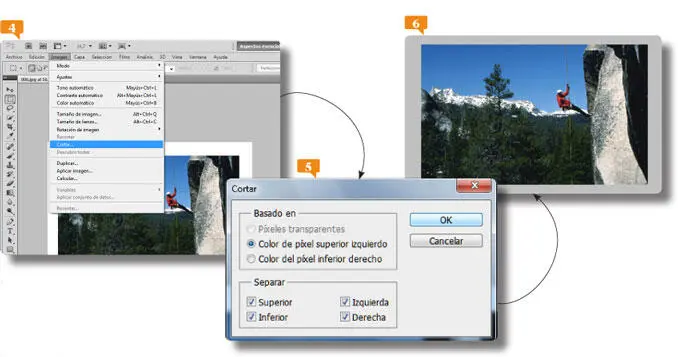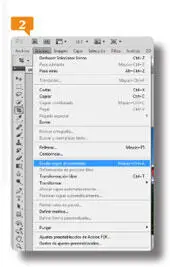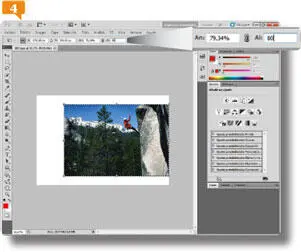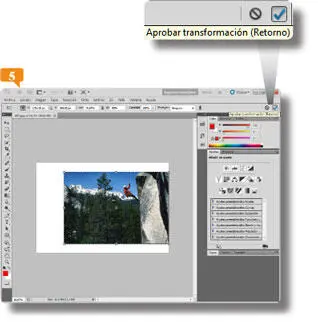3.Despliegue el menú Imageny pulse sobre la opción Recortar. 
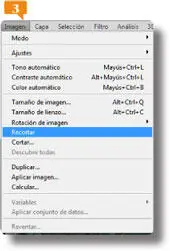
4.Automáticamente, la imagen se recorta según la selección realizada. Pulse la combinación de teclas Ctrl.+Dpara quitar la selección.
5.Photoshop también permite recortar una imagen sin la herramienta Recortar utilizando la función Cortar,muy práctica para recortar por proximidad de forma en imágenes con fondos blancos, por ejemplo. (Como la imagen 006.jpgque vamos a utilizar a continuación.) Abra el menú Imageny pulse sobre la opción Cortar. 
6.En el apartado Separardel cuadro de diálogo Cortardebemos indicar dónde queremos que se realice el recorte, encontrándose seleccionados por defecto todos los lados (Superior, Inferior, Izquierday Derecha). En el apartado Basado en,por su parte, se debe especificar el color que hay que separar. En este caso, active la opción Color de píxel superior izquierdo. 
7.Pulse el botón OKy vea cómo la imagen se recorta perfectamente por proximidad hasta alcanzar el tamaño más pequeño posible sin que se borre ningún píxel que no sea blanco. 
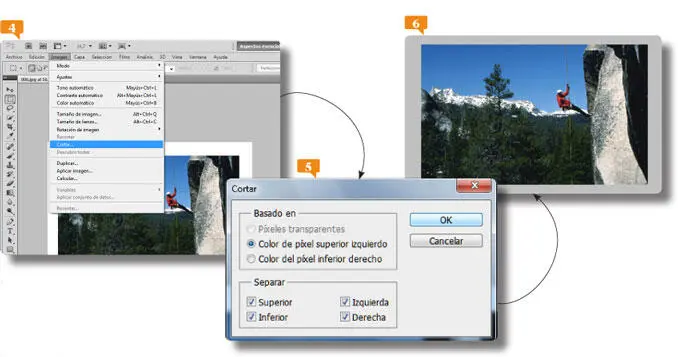
La opción Píxeles transparentesse activará sólo cuando el fondo de la imagen sea transparente. Ésta opción permite cortar la transparencia de los bordes de la imagen, dejando así la imagen más pequeña sin píceles transparentes.
8.Para acabar este sencillo ejercicio, guarde las imágenes resultantes en el formato propio de Photoshop (PSD) en su carpeta de imágenes y ciérrelas.
007Escalar una imagen según su contenido
PHOTOSHOP OFRECE una interesante novedad que permite aplicar una escala basándose en el contenido para recomponer automáticamente una imagen cuando se modifica su tamaño. Con esta nueva función, podrá conservar las áreas más importantes mientras la imagen se adapta a sus nuevas dimensiones, de manera que no tendrá que perder un tiempo precioso en recortarla o retocarla.
IMPORTANTE
Sepa que la escala basada en contenidono se puede aplicar a capas de ajuste, o de máscara, a capas 3D o de vídeo, a varias capas simultáneamente ni a grupos de capas.
1.En este ejercicio aprenderemos a utilizar el comando Escala según el contenido,novedad de la versión CS4. Con esta función podemos dar a una imagen unas dimensiones panorámicas sin necesidad de realizar otros retoques. (Sepa para poder transformar una imagen compuesta de una sola capa de fondo deberá convertir esa capa en una normal para desbloquearla.) Para empezar, despliegue el menú Seleccióny pulse sobre el comando Todo. 

2.Haga clic en el menú Edicióny pulse sobre la opción Escala según el contenido. 
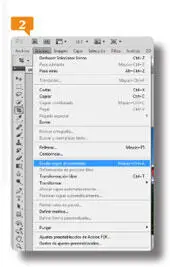
3.Aparecen en los márgenes de la imagen los tiradores que le permiten modificar su escala horizontal y vertical. Haga clic sobre el tirador central del lado izquierdo y, sin soltar el botón del ratón, arrástrelo hacia la derecha. 

4.Como puede comprobar, la imagen se va recomponiendo automáticamente a medida que va cambiando su anchura, manteniendo en perfecto estado y proporción las áreas principales de la misma. Como siempre que se trabaja con herramientas de transformación, también es posible modificar la escala aplicando nuevos valores en la Barra de opcionesde la herramienta. En este caso, además de los valores correspondientes a la altura, la anchura y la posición de la imagen, podemos definir el umbral para la escala basada en el contenido con el fin de reducir al máximo la distorsión, escoger un canal para especificar qué áreas proteger y activar la protección para los tonos de piel. Haga doble clic en el campo Anchurade la Barra de opciones e inserte, por ejemplo, el valor 80. 
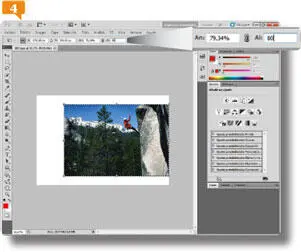
Utilice la función Escala según el contenidopara aumentar o reducir el tamaño de sus imágenes sin que se produzcan distorsiones y, sin tener que recortarlas para mejorar el resultado.
5.Para confirmar la modificación en la escala de la imagen, pulse el icono Aprobar modificaciones. 
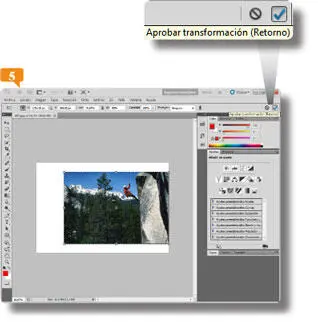
Mientras que una escala normal afecta a todos los píxeles de una imagen por igual al redimensionarla, lo que puede distorsionarla o deformarla, la escala basada en el contenido afecta sobre todo a aquellas zonas que incluyen contenido poco importante visualmente. Por ejemplo, si su foto cuenta con una playa de fondo y personas paseando por la orilla, se escalarán los píxeles del agua del mar y de la arena, pero las personas no se deformarán.
Читать дальше