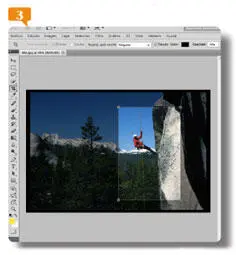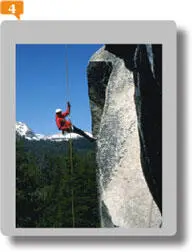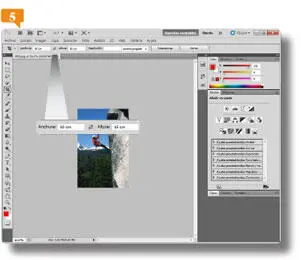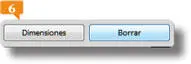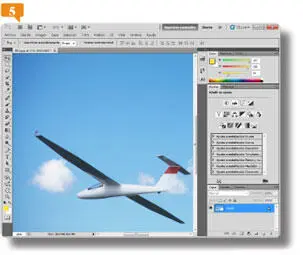
005Utilizar la herramienta Recortar
RECORTAR UNA IMAGEN NO ES LO MISMO que reducir su tamaño; mientras que en el segundo caso se modifican las dimensiones del archivo sin afectar al contenido, en el primero se descartan áreas de la imagen. Existen en Photoshop distintos métodos para recortar imágenes: delimitando el contenido manualmente con la herramienta Recortar, indicando el tamaño del recorte y de forma automática.
IMPORTANTE
Es posible anular los bordes de recorte antes de confirmar el proceso, puede pulsar la tecla Escape,utilizar el botón Cancelar operación de recorte actual,identificado con un símbolo de prohibición en la Barra de opciones, o bien seleccionar cualquier otra herramienta. En este último caso, aparecerá un cuadro de diálogo que le solicita su confirmación para recortar la imagen, en el cual deberá responder negativamente.

1.Para llevar a cabo esta práctica puede utilizar la imagen de ejemplo 005.jpgo cualquier otra imagen que desee recortar. Una vez abierta la imagen en Photoshop, seleccione la herramienta Recortar,la quinta del panel Herramientas. 

2.Cuando haya decidido qué parte de la imagen desea recortar, trace mediante el arrastre un rectángulo que la delimite (deberá hacer clic en uno de los vértices de la zona que quedará delimitada, pulsar el botón del ratón y, sin soltarlo, arrastrar en diagonal hasta que la parte de la imagen que le interesa se encuentre dentro del rectángulo). 

3.Al soltar el botón del ratón, el área de la imagen que queda fuera del rectángulo delimitador se muestra más oscura.  Si una vez delimitada la imagen se da cuenta de que debería ser mayor o menor puede modificarla usando los tiradores cuadrados repartidos por el borde de recorte. Pruébelo. Sitúe el puntero del ratón sobre alguno de esos tiradores y, cuando se convierta en una doble flecha, haga clic y arrastre, sin soltar el botón del ratón, hasta ajustarlo a la nueva medida.
Si una vez delimitada la imagen se da cuenta de que debería ser mayor o menor puede modificarla usando los tiradores cuadrados repartidos por el borde de recorte. Pruébelo. Sitúe el puntero del ratón sobre alguno de esos tiradores y, cuando se convierta en una doble flecha, haga clic y arrastre, sin soltar el botón del ratón, hasta ajustarlo a la nueva medida.
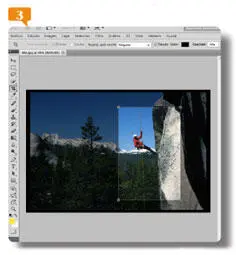
Puede desactivar la aparición de la zona oscurecida del recorte pulsando la tecla / del teclado numérico.
4.Para llevar a cabo el recorte, pulse la tecla Retorno. 
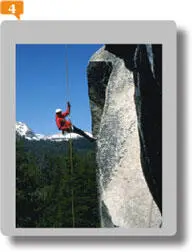
5.Vamos a recuperar el aspecto inicial de la imagen recortada (tenga en cuenta que si ha guardado los cambios no podrá hacerlo, por lo que será necesario que utilice otro material para continuar con esta práctica). Pulse la combinación de teclas Ctrl.+Zpara deshacer el recorte.
6.Le recomendamos que compruebe las dimensiones de la imagen en el cuadro Tamaño de imagen. Vamos a suponer que queremos conseguir una imagen de tamaño 10 x 15 cm. Escriba los valores 10 cmy 15 cmen los campos Anchuray Alturade la Barra de opcionesy pulse la tecla Retorno. 
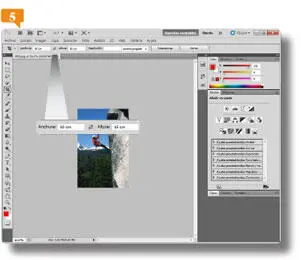
También puede aceptar el recorte de la imagen pulsando sobre el símbolo Aprobar modificaciones actuales, que muestra un signo de verificación en el I extremo derecho de la Barra de opciones del programa.
7.Ahora, al trazar el área de recorte, la zona de la imagen que quede delimitada mostrará las dimensiones indicadas. Trace el rectángulo delimitador y sitúelo sobre la parte que desee destacar; para ello, simplemente debe arrastrar la zona de recorte, sin soltar el botón del ratón, hasta el punto deseado. Cuando termine, pulse la tecla Retornopara confirmar la acción.
8.Tenga en cuenta que los parámetros indicados en la Barra de opcionespermanecerán en ella hasta que los eliminemos. Para ello, pulse el botón Borrarde la Barra de opciones. 
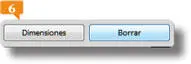
006Recortar imágenes con el comando Recortar
CUANDO NO ES NECESARIA MUCHA PRECISIÓN al realizar el recorte de una imagen (por ejemplo, al crear un collage de imágenes) se puede llevar a cabo la operación de una manera rápida y sencilla sin necesidad de utilizar la herramienta Recortar, con sus tiradores y opciones. Veamos cuál es esa manera.
1.Tras abrir en Photoshop la imagen que va a modificar, active la herramienta Selección rectangular,la segunda del panel Herramientas(también puede seleccionarla pulsando la tecla M.) 
2.Mediante la técnica de arrastre, cree un rectángulo de selección en la zona que desea recortar (dejando fuera de la selección, el área que quiere recortar de la imagen). 

Recuerde que puede desplazar el área de recorte, sobre la zona que desee delimitar, mediante la técnica de arrastre, con el ratón o bien con las teclas de dirección de su teclado.
Читать дальше
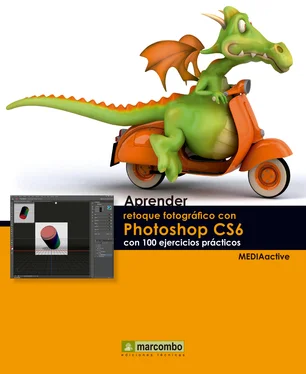
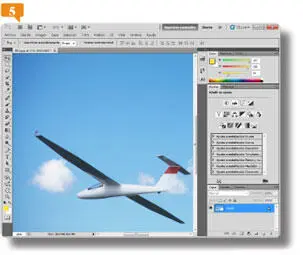





 Si una vez delimitada la imagen se da cuenta de que debería ser mayor o menor puede modificarla usando los tiradores cuadrados repartidos por el borde de recorte. Pruébelo. Sitúe el puntero del ratón sobre alguno de esos tiradores y, cuando se convierta en una doble flecha, haga clic y arrastre, sin soltar el botón del ratón, hasta ajustarlo a la nueva medida.
Si una vez delimitada la imagen se da cuenta de que debería ser mayor o menor puede modificarla usando los tiradores cuadrados repartidos por el borde de recorte. Pruébelo. Sitúe el puntero del ratón sobre alguno de esos tiradores y, cuando se convierta en una doble flecha, haga clic y arrastre, sin soltar el botón del ratón, hasta ajustarlo a la nueva medida.