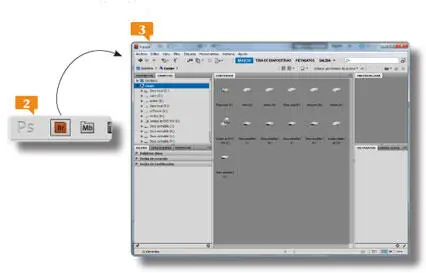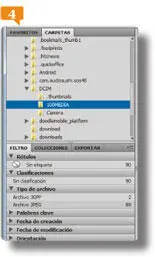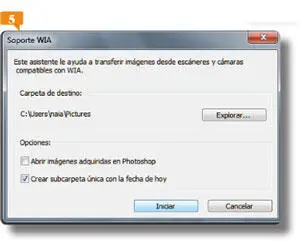045Dar sensación de movimiento
046Añadir calidez a una imagen
047Modificar el color de un objeto
048Realizar un collage de fotos
049Solventar el keystoning
050Corregir imágenes inclinadas
051Eliminar objetos o personas
052Deformar partes de una imagen
053Cambiar el cielo de una imagen
054Transformar una imagen en foto antigua
055Convertir una foto a imagen de televisión
056Agregar texto a las imágenes
057Crear máscaras de texto
058Ajustar texto sobre una trayectoria
059Crear trazado a partir de una forma
060Pasar una foto a silueta en blanco y negro
061Añadir niebla a una fotografía
062Añadir rayos a una imagen
063Crear efectos luminosos
064Iluminar con efectos tenebrosos
065Convertir una imagen en relieve
066Decorar imágenes con los pinceles
067Crear un efecto de bordes quemados
068Crear un efecto fantasmagórico
069Conseguir un efecto de dibujo
070Crear un efecto de fotocopia
071Agregar lluvia a una fotografía
072Aplicar un efecto de plastificado
073Conseguir un efecto mosaico
074Colocar un marco a una fotografía
075Rellenar una imagen con imágenes
076Reparar una fotografía antigua
077Agrietar una fotografía
078Conseguir un reflejo en el agua
079Crear panorámicas manualmente
080Crear panorámicas automáticamente
081Crear películas de objetos
082Transformar una imagen 2D en 3D
083Crear marcas de agua para sus fotografías
084Asignar copyright a sus imágenes
085Crear un pincel de copyright
086Crear un copyright con el filtro Digimarc
087Añadir información a las imágenes
088Ver una presentación de imágenes
089Crear composiciones de capas
090Realizar una hoja de contactos
091Crear conjuntos de fotografías
092Grabar y reproducir acciones
093Reproducir acciones sobre lotes de imágenes
094Imprimir fotografías
095Crear una galería de fotografías Web
096Enviar imágenes por correo electrónico
097Optimizar imágenes para su publicación
098Publicar imágenes en Internet
099Exportar a Zoomify para la Web
100Guardar una fotografía con formato PDF
001Descargar imágenes en Photoshop
LA ACCIÓN QUE SE MUESTRA A CONTINUACIÓN se lleva a cabo cuando es preciso retocar un número limitado de imágenes que se encuentran todavía en la cámara digital; no implica, por tanto, una descarga masiva de fotografías para ser abiertas directamente en Photoshop.
1.Para empezar, conecte el dispositivo al puerto adecuado de su equipo o bien introduzca la tarjeta de memoria en el lector, si éste es el método que utiliza habitualmente.
2.El siguiente paso consiste en abrir Photoshop; si aparece en pantalla un cuadro que solicita la acción que debe llevar a cabo el sistema con el contenido de la cámara, cancélelo. 
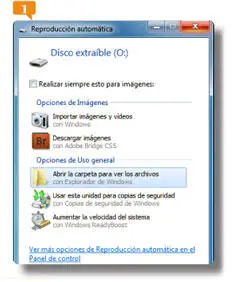
3.Una vez abierto el programa nos dirigiremos a la aplicación Adobe Bridge, cuya principal característica consiste en su capacidad de gestión y organización de imágenes, sea cual sea su origen. Pulse el icono Iniciar Bridge,que muestra las letras Br en la Barra de aplicaciónde Photoshop CS5. 
4.En la parte superior del programa se encuentra la Barra de menusy debajo, la barra de navegación.La parte izquierda del área de trabajo se encuentra ocupada por las paletas Favoritos, Carpetas, Filtrosy Colecciones.  La parte central se reserva para el contenido y en la parte derecha se ubican las paletas de previsualización, metadatos y palabras clave. La paleta Favoritosmuestra una lista de ubicaciones predeterminadas del sistema. Por su parte, la paleta Carpetasmuestra el árbol de carpetas y subcarpetas completo de su sistema, por el cual puede navegar hasta localizar la que contiene el material que necesita. Localice la carpeta correspondiente a su cámara y haga clic sobre ella para ver las imágenes.
La parte central se reserva para el contenido y en la parte derecha se ubican las paletas de previsualización, metadatos y palabras clave. La paleta Favoritosmuestra una lista de ubicaciones predeterminadas del sistema. Por su parte, la paleta Carpetasmuestra el árbol de carpetas y subcarpetas completo de su sistema, por el cual puede navegar hasta localizar la que contiene el material que necesita. Localice la carpeta correspondiente a su cámara y haga clic sobre ella para ver las imágenes. 
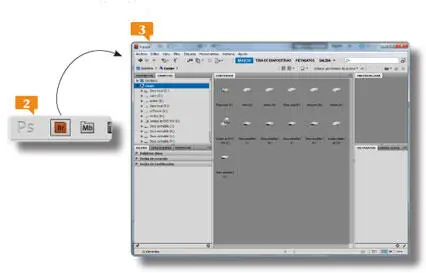
Es posible consultar y visualizar cualquier archivo de imagen almacenado en el sistema de su equipo con Adobe Bridge.
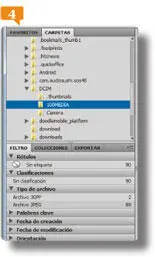
5.Bridge muestra una miniatura de cada archivo de imagen con su nombre debajo. Seleccione una de sus imágenes en el panel Contenido,abra el menú Archivo,acceda al submenú Abrir cony elija el comando Photoshop CS5.
6.Existe otro método para descargar directamente en Photoshop las imágenes de la cámara digital, sin pasar por Adobe Bridge. Despliegue el menú Archivo,pulse en el comando Importary haga clic sobre la opción Soporte WIA.
7.En el cuadro de diálogo que se abre deberá elegir la ubicación de destino para las imágenes descargadas. Como deseamos transferir sólo algunas de las imágenes disponibles, deseleccione la opción Abrir imágenes adquiridas en Photoshop.
8.Mantendremos seleccionada la opción Crear carpeta únicapara que el programa cree una carpeta con la fecha actual en la que se guardarán las imágenes descargadas. Para empezar la selección de las imágenes, pulse el botón Iniciar. 
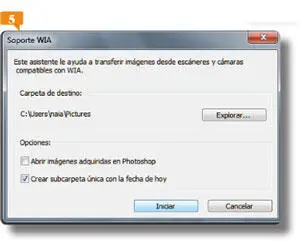
Si desea que las imágenes seleccionadas para importar se abran en Photoshop, mantenga activada la casilla Abrir imágenes adquiridas en Photoshop.
Читать дальше
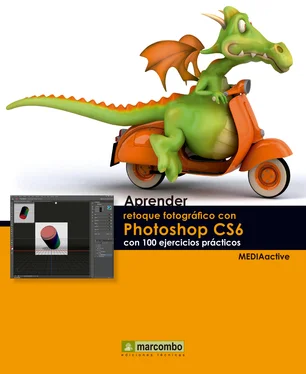

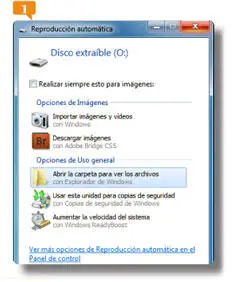

 La parte central se reserva para el contenido y en la parte derecha se ubican las paletas de previsualización, metadatos y palabras clave. La paleta Favoritosmuestra una lista de ubicaciones predeterminadas del sistema. Por su parte, la paleta Carpetasmuestra el árbol de carpetas y subcarpetas completo de su sistema, por el cual puede navegar hasta localizar la que contiene el material que necesita. Localice la carpeta correspondiente a su cámara y haga clic sobre ella para ver las imágenes.
La parte central se reserva para el contenido y en la parte derecha se ubican las paletas de previsualización, metadatos y palabras clave. La paleta Favoritosmuestra una lista de ubicaciones predeterminadas del sistema. Por su parte, la paleta Carpetasmuestra el árbol de carpetas y subcarpetas completo de su sistema, por el cual puede navegar hasta localizar la que contiene el material que necesita. Localice la carpeta correspondiente a su cámara y haga clic sobre ella para ver las imágenes.