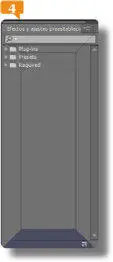4.Se muestra de esta forma una etiqueta con el título y el atajo de teclado cada herramienta.  En el caso de la pluma es la tecla G. Pulse la tecla G.
En el caso de la pluma es la tecla G. Pulse la tecla G.

Puede acceder a casi todas las herramientas pulsando solo una tecla. Para saber cuál, coloque el cursor sobre cada herramienta.
5.El signo Máscambia por el signo Menospues se ha seleccionado de este modo la herramienta Eliminar vértices.  Pulse otra vez la tecla G, pero esta vez manténgala pisada por unos segundos y suéltela.
Pulse otra vez la tecla G, pero esta vez manténgala pisada por unos segundos y suéltela.

6.Se ha seleccionado temporalmente la herramienta Convertir vértices, representada por un ángulo,  pero al soltar la tecla G ha regresado a la herramienta anterior. Pulse la tecla Gdos veces para regresar a la Pluma simple.
pero al soltar la tecla G ha regresado a la herramienta anterior. Pulse la tecla Gdos veces para regresar a la Pluma simple.

7.Pulse ahora la tecla Vpara volver a la herramienta de selección o flecha.  A la derecha de la Barra de herramientasse encuentra el menú de opción Espacio de trabajo.
A la derecha de la Barra de herramientasse encuentra el menú de opción Espacio de trabajo.  Pulse sobre su botón de flecha para desplegarlo.
Pulse sobre su botón de flecha para desplegarlo.


8.También desde aquí puede escoger el Espacio de trabajocon el que trabajará. Seleccione la opción Mínimo
9.El panel Composiciónse abre a todo lo ancho y justamente abajo se abre el panel Línea de tiempo. A la derecha del menú de Espacios de trabajose encuentra un campo de búsqueda de temas de ayuda. Pulse en él, introduzca la palabra Composición  y pulse la tecla Enter.
y pulse la tecla Enter.

10.Se abre la Ayudade Adobe mostrando directamente todas las opciones relacionadas con la palabra clave introducida. Cierre la ayudapara volver a la aplicación.
11.Pulse el comando Ctrl.+9.
Se abre el panel Pinceles.  Recuerde que puede volver a cerrarlo usando el mismo comando y que puede consultar en el menú Ventanaotros atajos similares.
Recuerde que puede volver a cerrarlo usando el mismo comando y que puede consultar en el menú Ventanaotros atajos similares.

006Personalizar el espacio de trabajo
PUEDE PERSONALIZAR FÁCILMENTE CUALQUIER espacio de trabajo arrastrando los elementos que lo componen y adaptarlo así a sus necesidades de cada momento.
IMPORTANTE
Puede abrir cualquier panel en una ventana flotante si pulsa con el ratón sobre su pestaña y la arrastra hacia afuera mientras pulsa la tecla Control. Las ventanas flotantes son de especial utilidad cuando trabaja con varios monitores.
1.Pulse el atajo de teclado Ctrl.+8.
2.Se abre el panel Pintaren la misma ventana que el panel Pincelesy este pasa a segundo plano. Pulse Ctrl.+7. 

También puede cambiar el orden de las pestañas con simples arrastres horizontales dentro de la misma área de trabajo.
3.A la derecha del panel Pintarse abre el panel Párrafo.  Pulse ahora el atajo Ctrl.+5.
Pulse ahora el atajo Ctrl.+5.
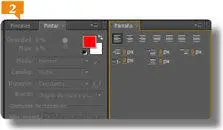
4.A la derecha de los dos anteriores se abre el panel Efectos y ajustes preestablecidos.  Pulse sobre la pestaña Pintar, arrástrela hasta el centro del panel Efectos y ajustes preestablecidos: al iniciar el arrastre se visualiza un esquema traslucido que divide el panel en cuatro partes exteriores y una central. Suelte la pestaña que arrastra sobre la poción inferior.
Pulse sobre la pestaña Pintar, arrástrela hasta el centro del panel Efectos y ajustes preestablecidos: al iniciar el arrastre se visualiza un esquema traslucido que divide el panel en cuatro partes exteriores y una central. Suelte la pestaña que arrastra sobre la poción inferior. 

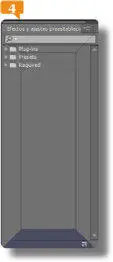
5.La ventana se divide en dos y aloja en la parte inferior al panel arrastrado.  Ahora supongamos que le interesa contar con un monitor más amplio. Arrastre el lateral izquierdo del panel Composiciónhacia la izquierda.
Ahora supongamos que le interesa contar con un monitor más amplio. Arrastre el lateral izquierdo del panel Composiciónhacia la izquierda.
Читать дальше
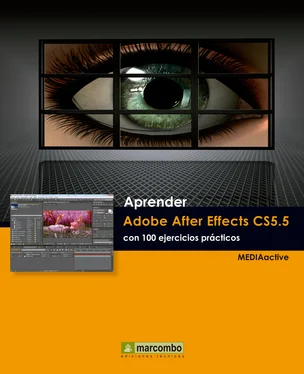

 En el caso de la pluma es la tecla G. Pulse la tecla G.
En el caso de la pluma es la tecla G. Pulse la tecla G.
 Pulse otra vez la tecla G, pero esta vez manténgala pisada por unos segundos y suéltela.
Pulse otra vez la tecla G, pero esta vez manténgala pisada por unos segundos y suéltela.
 pero al soltar la tecla G ha regresado a la herramienta anterior. Pulse la tecla Gdos veces para regresar a la Pluma simple.
pero al soltar la tecla G ha regresado a la herramienta anterior. Pulse la tecla Gdos veces para regresar a la Pluma simple.
 A la derecha de la Barra de herramientasse encuentra el menú de opción Espacio de trabajo.
A la derecha de la Barra de herramientasse encuentra el menú de opción Espacio de trabajo.  Pulse sobre su botón de flecha para desplegarlo.
Pulse sobre su botón de flecha para desplegarlo.

 y pulse la tecla Enter.
y pulse la tecla Enter.
 Recuerde que puede volver a cerrarlo usando el mismo comando y que puede consultar en el menú Ventanaotros atajos similares.
Recuerde que puede volver a cerrarlo usando el mismo comando y que puede consultar en el menú Ventanaotros atajos similares.


 Pulse ahora el atajo Ctrl.+5.
Pulse ahora el atajo Ctrl.+5.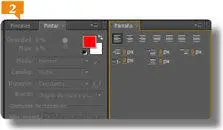
 Pulse sobre la pestaña Pintar, arrástrela hasta el centro del panel Efectos y ajustes preestablecidos: al iniciar el arrastre se visualiza un esquema traslucido que divide el panel en cuatro partes exteriores y una central. Suelte la pestaña que arrastra sobre la poción inferior.
Pulse sobre la pestaña Pintar, arrástrela hasta el centro del panel Efectos y ajustes preestablecidos: al iniciar el arrastre se visualiza un esquema traslucido que divide el panel en cuatro partes exteriores y una central. Suelte la pestaña que arrastra sobre la poción inferior.